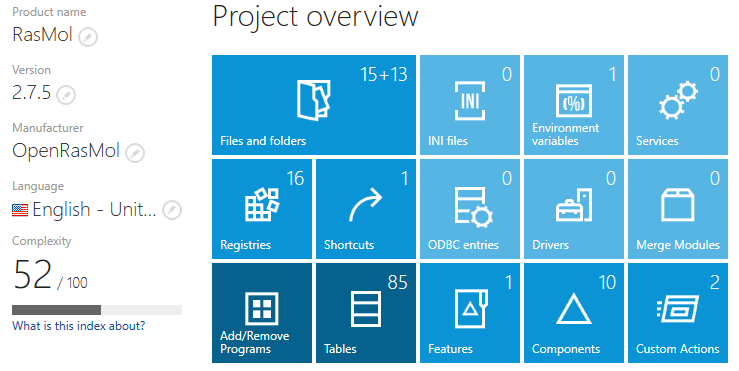This view provides a summary of the contents of the currently opened project or package file.
Project Overview
Each tile displayed within the Project overview symbolizes a specific package content type, such as files, folders, or add/remove programs information. Clicking a tile directly opens the management view required to manipulate the project values regarding the content type.
Where applicable, the tiles additionally indicate the number of objects currently stored within the project file for a specific type of content. Grey tiles represent content types which are not part of the project, while colored tile backgrounds indicate active content types.
|
Note: Creating a new, empty project leads to the preparation of a project file that already includes some standard content objects, such as default system folders or Installer database tables. Which specific objects are injected on generation is determined by the default template for packaging projects. View the help section regarding template files for more information. |
The modifiable properties within this area are Product name, Manufacturer, and Version. Please refer to the section about the Direct Value Editor for an explanation of how to manipulate these properties.
Complexity
Here we discuss the complexity of the package/project. This number is calculated based on a heuristic algorithm, which takes the various characteristics of the package/product into account (structure of the Features Components, properties of the components, custom logic and actions, etc.). The higher the number, the more complex a package/project is. The number is normalized in the range between 0 (easy) and 100 (very complex).
Packagers benefit from the Complexity information by being able to estimate the error-proneness of required project manipulations due to inter-dependencies or simply due to large amounts of objects which need to be managed whilst working towards the desired result package.
Generate Report
This function allows the user to generate a report of the contents of the package/project. One may select which items are to be included in the report, as well as the file format (PDF, HTML or DOCX) of the report.
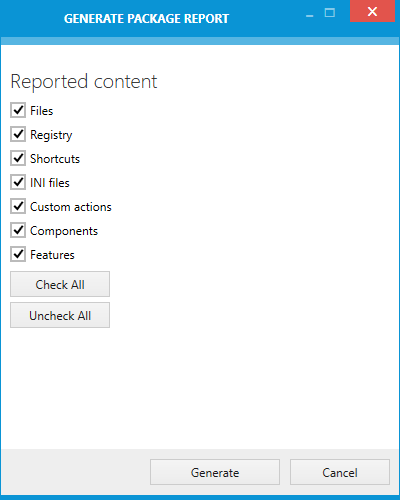
Follow the steps given below to generate a package report file:
1.From the Your project view, click the Generate Report button
The Generate Report Dialog opens
2.Click the Browse button to select the target destination and format of the exported file.
Please ensure that sufficient permissions are available to save the report in the chosen location.
3.Confirm those settings with the OK button displayed within the system browser dialog.
4.Select the desired report contents by activating the Checkbox at the left-hand side of the content type title.
All content types are optional and can be combined arbitrarily.
5.Click the Generate button at the bottom of the Generate Report Dialog to start the export process.
A progress indicator dialog is visible while RayPack is generating the report file.
As soon as the progress dialog closes, the report is available at the location specified at the beginning.
|
Be aware: Depending on the performance of the packaging machine, exporting full report files from large packages might take a while. |