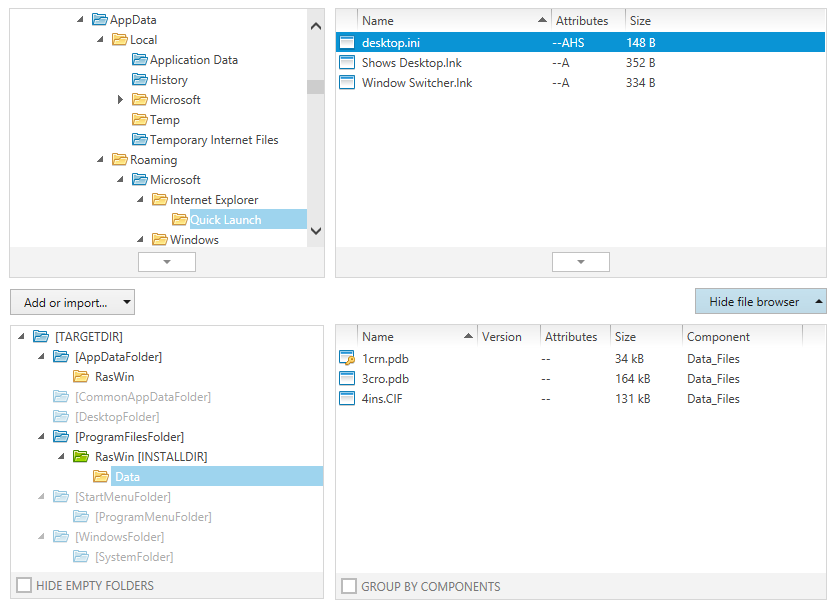The Files and Folders view is designed to manage the transfer of directory structures and files from the package resources to the target machine during setup execution. In order to provide a user interface that does both, i.e. make it easy to put files and folders into the package and at the same time offer an elaborate set of manipulation options; make sure that those resources arrive and behave exactly as expected on the target machine.
The Package File Browser
Within the Visual Designer view Files and Folders, the main interface component is the package file browser, which consists of two windows. On the left it contains a tree structure of directories which are already available within the packaging project. Once one of those directories is selected, the details window on the right hand side presents the files which are stored within the directory.
The following sections provide an overview of the most important interface features designed to improve the user experience and efficiency of the package file browser:
The Directory Tree Color Scheme
Folders within the left window of the package file browser are displayed by appliance of a dedicated color scheme. Once a packager gets familiar with the scheme, it noticeably saves time spent on orientation within projects directory structures.
•Blue folder icon
Blue folders represent Windows Installer predefined system folders. Their actual path on the target machine is not given as a static value, but is determined at Installer run time.
•Green folder icon
Every RayPack packaging project has a maximum of one INSTALLDIR, which is the default product destination folder. The INSTALLDIR is the only folder that is displayed with a green icon.
•Yellow folder icon
Folders created manually are displayed with a yellow icon. Within their parent directory, they are considered static.
•Pale icon and folder name
Folders that have been created, but not filled with file content yet are displayed in a pale mode. As soon as content is put into them, the full color saturation is applied.
Folders are considered empty, even if they have sub-folders, as long as there is no file placed in the folder itself or one of its sub-folders.
Hide Empty Folders
The checkbox to control the display of empty folders is placed at the bottom of the package file browsers left window. Activate the HIDE EMPTY FOLDERS checkbox to hide empty folders from the current view and work explicitly on folders that contain files or linked content. Deactivate the checkbox to return to the full view mode again.
Group by Components
The files within one folder of a projects directory structure may be wrapped in one common component, but usually they are not. In order to quickly determine which file belongs to which component, the GROUP BY COMPONENTS checkbox can be used. If it is activated, the file list is grouped by components. The arrow left of the component group header expands and collapses the list of files for that specific component to further improve the clarity of the grouped list.
Sort by Property
The list of files stored within a specific folder is displayed in a table with the columns Name, Attributes, Size and Component. Use the column headers to sort the list by one of these criteria (ascending or descending).
Go to Row
Each object that is displayed within the left directory or right file window of the package file browser is a representation of one specific row of the Directory or File table of the Installer database. With a right-click on the object and the selection of the Go to Row option from the context menu, RayPack switches to the TABLES view of the Advanced mode and focuses the related table row for the file or folder object.
Unset a Key Path
It is possible to remove key path components by opening the context menu and selecting the Unset a key path option.
The System File Browser
The first phase of working on files and folders is to import external resources into the packaging project. During this initial phase, users will often work with the system file browser. This is another set of two adjoining windows for a directory tree on the left and a file listing on the right. Whilst the package file browser contains files and folders present within the packaging project, the system file browser is an exact representation of the directories and files on the packaging machine that runs RayPack.
See Add files and folders for details.
File and Folder Object Manipulation
Once files and folders are available within the project, they need to be enriched with specific settings in order to control their behavior at Installer run time and during their presence on the target device. This includes settings regarding permissions, feature and component relations, attributes, and the like.
See Edit file properties and Edit folder properties for details.
During the import or creation of files or folders, RayPack applies standard settings for each new object within the project contents. Some of these defaults can be customized by modifications within the settings profiles. For example, whenever new files are added to a project via the Visual Designer view Files and Folders, the naming convention from the profile settings for pack designer is applied. This convention determines the name of the component that is automatically created by RayPack to wrap files that do not belong to another specific component.
See the help contents about editing settings profiles for details.
Files and folders are represented by items within the Installer database tables File and Directory. Actions regarding the file and folder objects are stored aside from that in additional tables, e. g., CreateFolder, or RemoveFile. Switch to the TABLES view of the Advanced mode to access these tables directly.