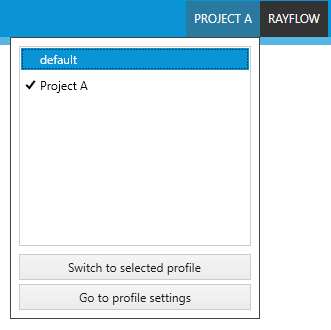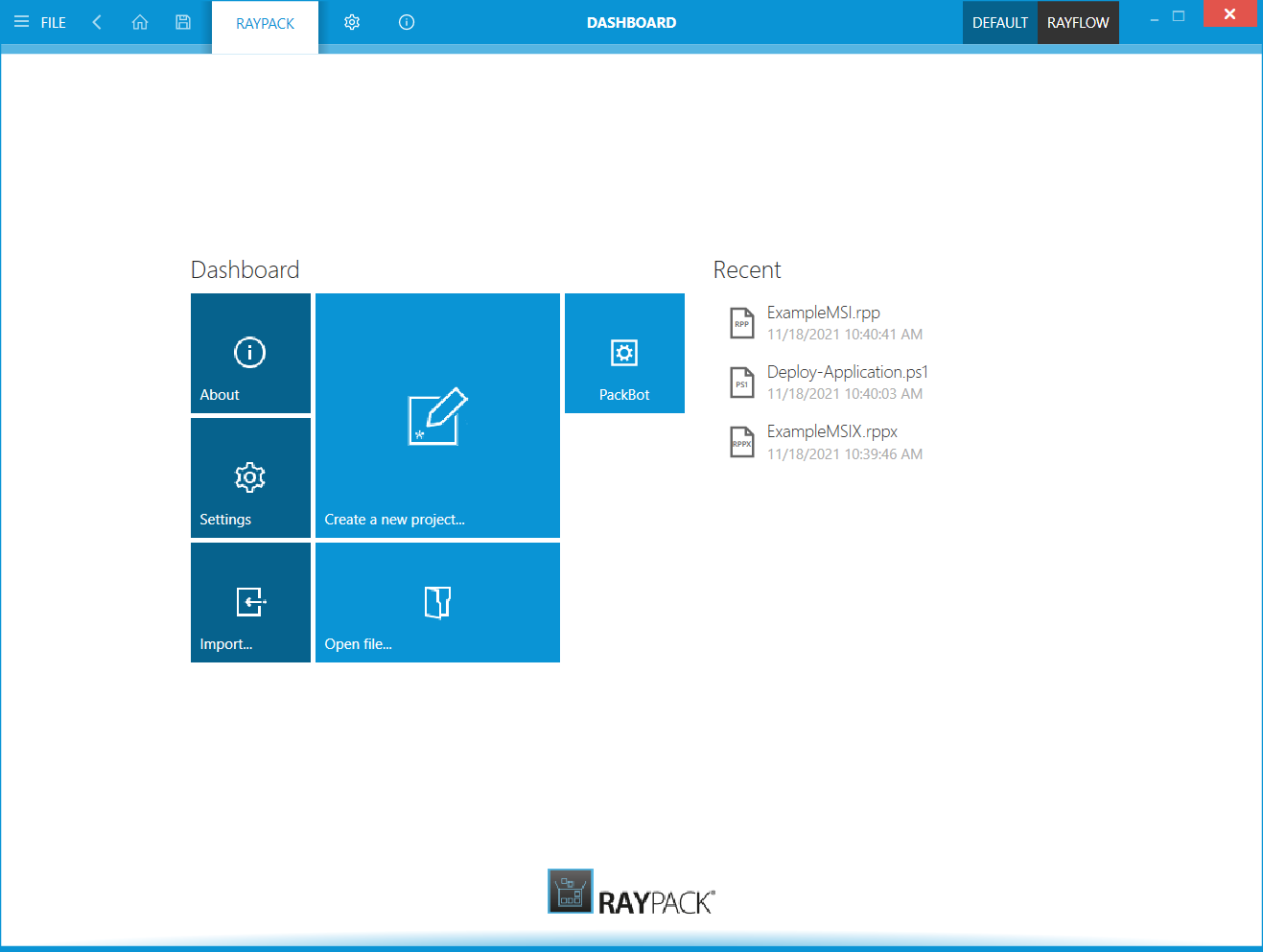When RayPack launches a highly functional home screen is displayed, which is a tile based dashboard that offers quick access to key functionality and a user-specific history of recently active packaging projects.
The Main Toolbar
Throughout RayPack the Main Toolbar is visible and depending on the contents of the view shown, adds or removes menu items dynamically. As a rule of thumb the items shown below are always present on the Main Toolbar.
This opens the FILE menu. The FILE menu is dynamically created, depending on what Tool is currently active. Please refer to the Common Dialogs section to read more about the FILE menu.
With a left-click on the arrow button, users navigate one step back within the history of recently opened views. Right-clicking the arrow displays the recently visited views, and allows to return to a specific view from that list.
This view history is limited to those views without project relation, or with relation to the currently opened project. Thus, returning back to a view is not possible if it is called for a project that is no longer opened.
Choosing this button will result in returning to the Home Screen. If any projects and or files are opened and there is a requirement to save any changes, there will be a prompt to save before returning to the Home Screen.
Saves the current file / project. This button is only active if any changes have been made and required saving.
Opens the settings for RayPack.
Contains the information provided by the views Get Started, License and Edition, and Troubleshooting.
The window title displays the current scope of activity. If an editor is active (e. g. PackDesigner or the PackRecorder editor interface), the file name of the currently opened project is part of the window title as well.
The standard window controls allow to minimize, maximize, resize and close the application window. The availability of each control follows the Windows schema for standard controls as known from any desktop application.
Profile Switcher
Profile switcher is a quick selector of profiles, defining settings used during repackaging and building. The current profile name is displayed in the right top corner (for example DEFAULT in the previous picture). Press the profile name to open a drop-down menu showing a list of available profiles. To change a profile, select its name and press Switch to selected profile. The button Go to profile settings open the respective screen where new profiles can be created.