The header of the TASKS tab shows the total number of tasks that are currently contained in the workflow. Root tasks and subtasks are both counted as one task. If you have a workflow with seven root tasks and two of this root tasks each have two subtasks, the number shown in the header will be eleven. If no tasks exist in the current workflow, there is no number in the header and the tab is grayed out. The task can still be selected, but the task overview will be empty.
When no tasks are present, a simplified view of the tab is shown:
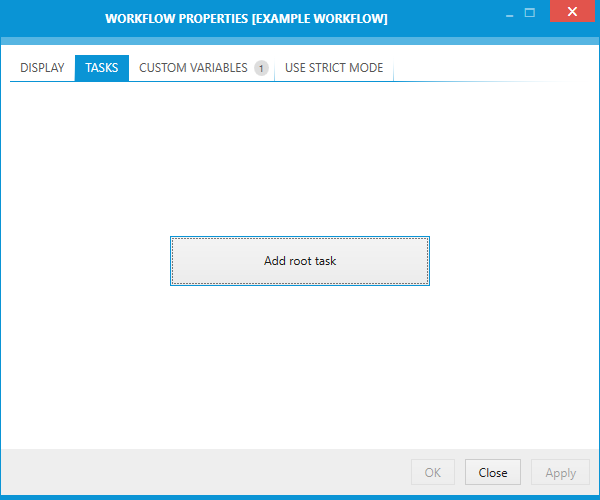
Click Add root task to create a first element in the task tree.
Once at least one task is already assigned, the view changes:
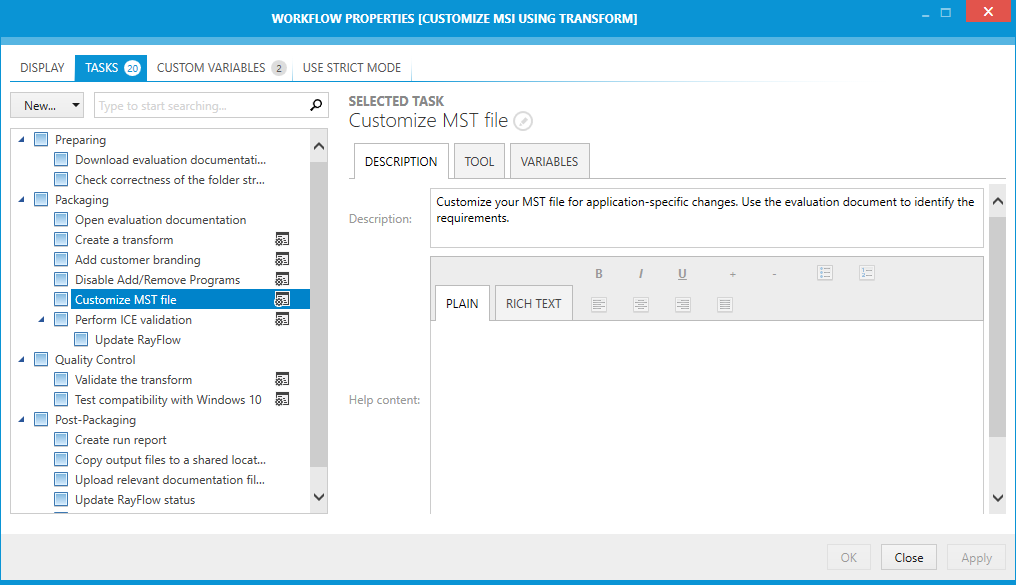
The area is divided in two different sections:
•The left panel shows all tasks assigned to the workflow, in a tree-style indicating parent and child relationships.
•The right panel shows the details of the current selection
Task Tree List
In the task overview, existing tasks are shown. The tree may contain additional icons, which have the following meaning:
•This task displays variables
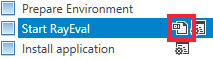
Indicates that there are variables assigned to this task.
•This task executes a tool
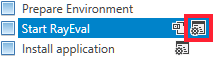
Indicates that there is a tool assigned to this task.
The task icon presents the state as follows:
 |
Unchanged task |
 |
Edited task |
 |
Added task |
Creating New Tasks
New tasks are created by opening the context menu and hover over the New... option. The menu will expand and Root task and Subtask will become available for selection.
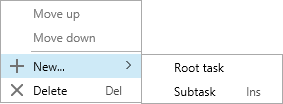
Select either Root task or Subtask. A task which is called task will be created at the selected position. Select the new task. It can now be configured in the task details on the right side of the tab.
|
Tip: |
Reordering Tasks
Tasks can be reordered by drag and drop. Simply drag the task and drop it into the new position. Through reordering root tasks can become subtasks and subtasks can become root tasks.
Removing Tasks
In order to delete a task, open the context menu and press Delete. When removing tasks having sub-tasks, PackBench shows a confirmation dialog. Once a task is deleted, all its subtasks will be deleted as well. In order to preserve them, they have to be moved to another task (see Reordering tasks) prior to deletion.
|
Tip: |
Task Name
The name of the currently selected task is displayed in the top right corner of the TASKS tab. The name of the task can be changed by clicking on it. Changes can be accepted by pressing OK, and discarded using Cancel button.
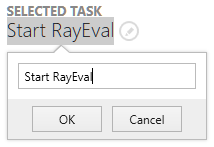
|
Tip: |
Task Details
Task details section consists of three tabs:
•DESCRIPTION
Defines description, extended notes and a help content for a given task.
•TOOL
Defines tool assignment for a given task.
•VARIABLES
Defines relations between a given task and custom variables.