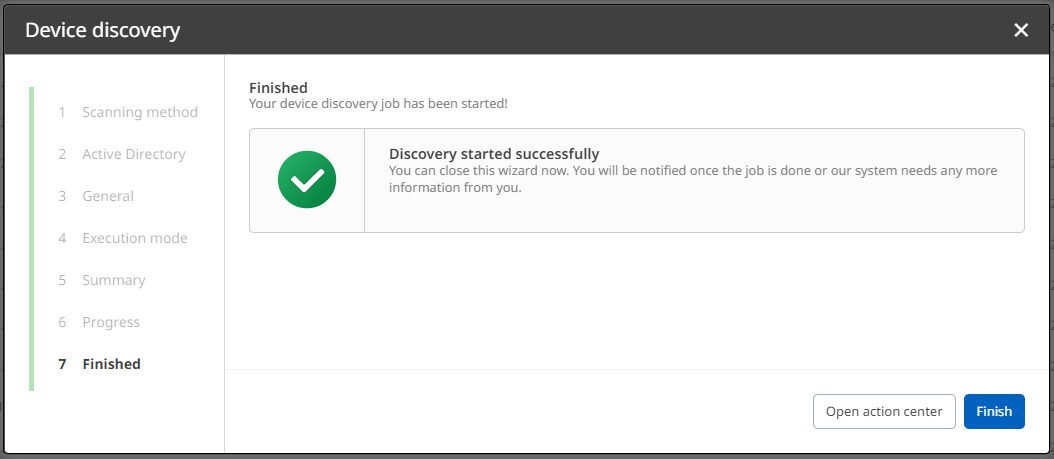Apart from switching credentials while creating a discovery or inventory job, you can also rely on Windows session credentials during a platform job targeted to Windows assets. Session credentials are also called one-time credentials because they are only used once for specific jobs and not permanently displayed in the Credentials section of Raynet One. This way. users can apply their individual credentials for discoveries and inventories without and make the system "forget" them right away. For the following instructions. an Active Directory (AD) discovery run will serve as an example for the use of Windows session credentials.
1.Navigate to the Devices view. It is located in the Sidebar menu in the Asset Management workspace.
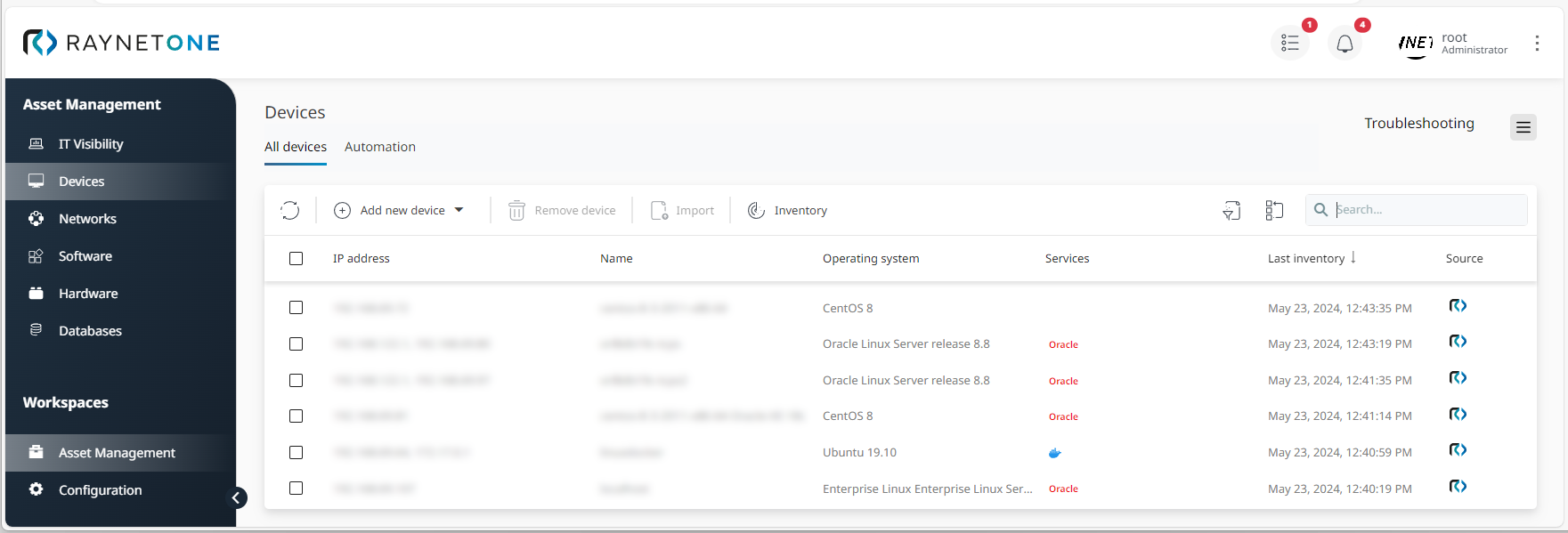
2.Click on Add new device and select Discovery to open the Device discovery wizard. Alternatively, you can also open the Automation tab under Devices and select your required platform job under Add schedule.
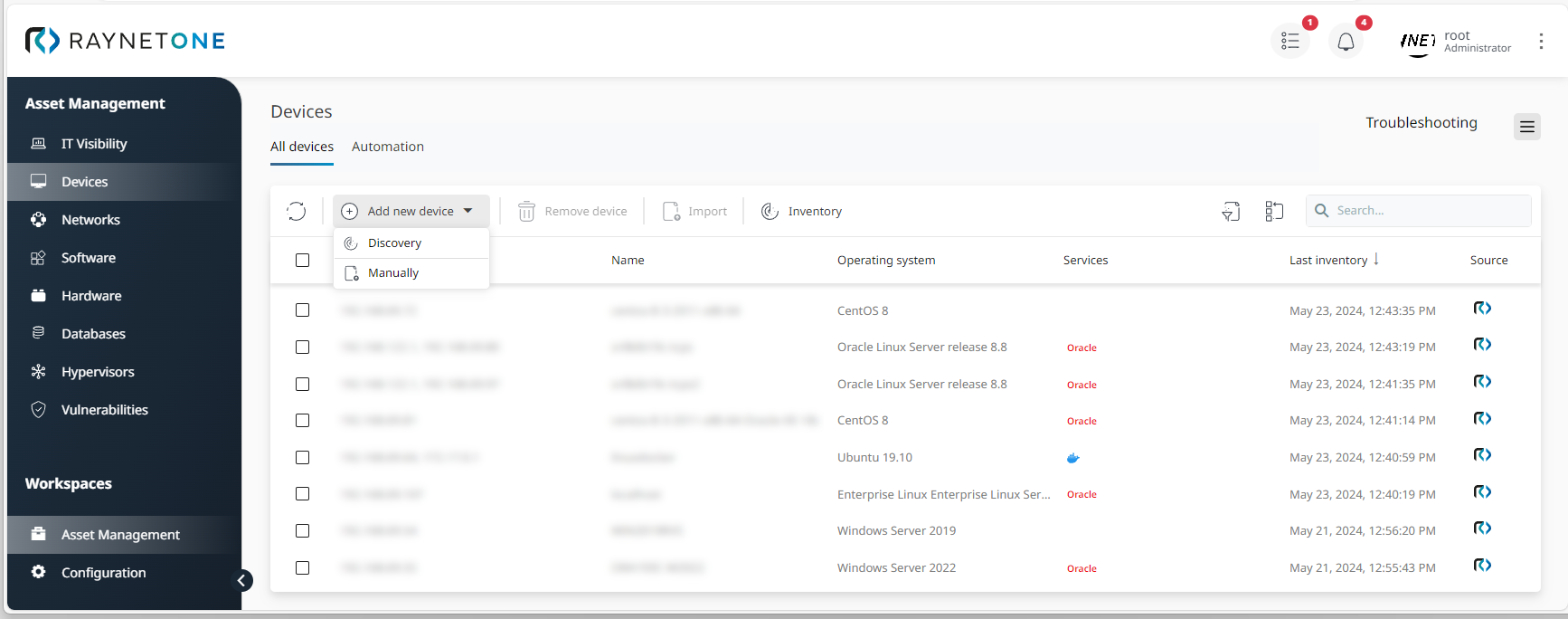
Preparing a device discovery via Devices > All devices
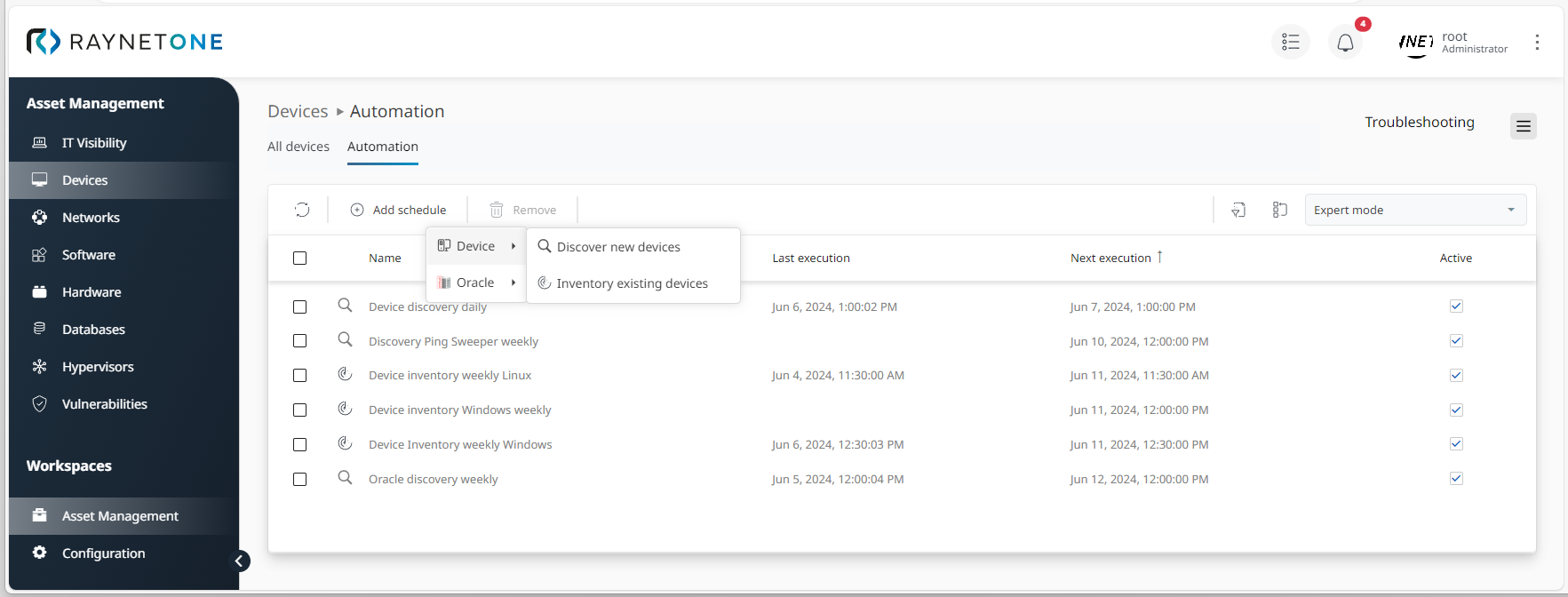
Preparing a device discovery via Devices > Automation
3.In the Device discovery wizard, under Scanning method, click on Active Directory in the Select scanning method dialog. Then proceed via Next.
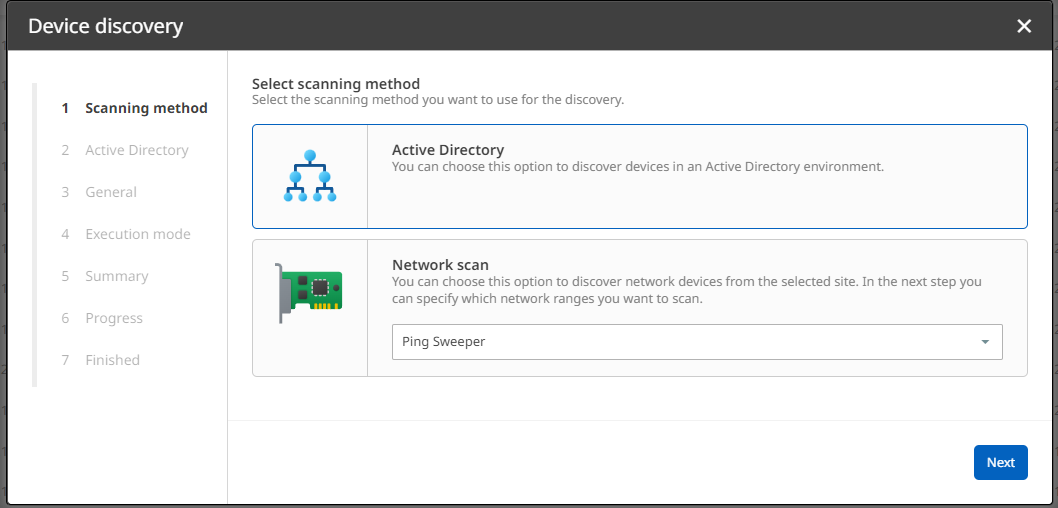
4.Under Active Directory, fill in the Distinguished Name field and select a Runner. The Filter field is optional. For the Credentials, click on Add new.
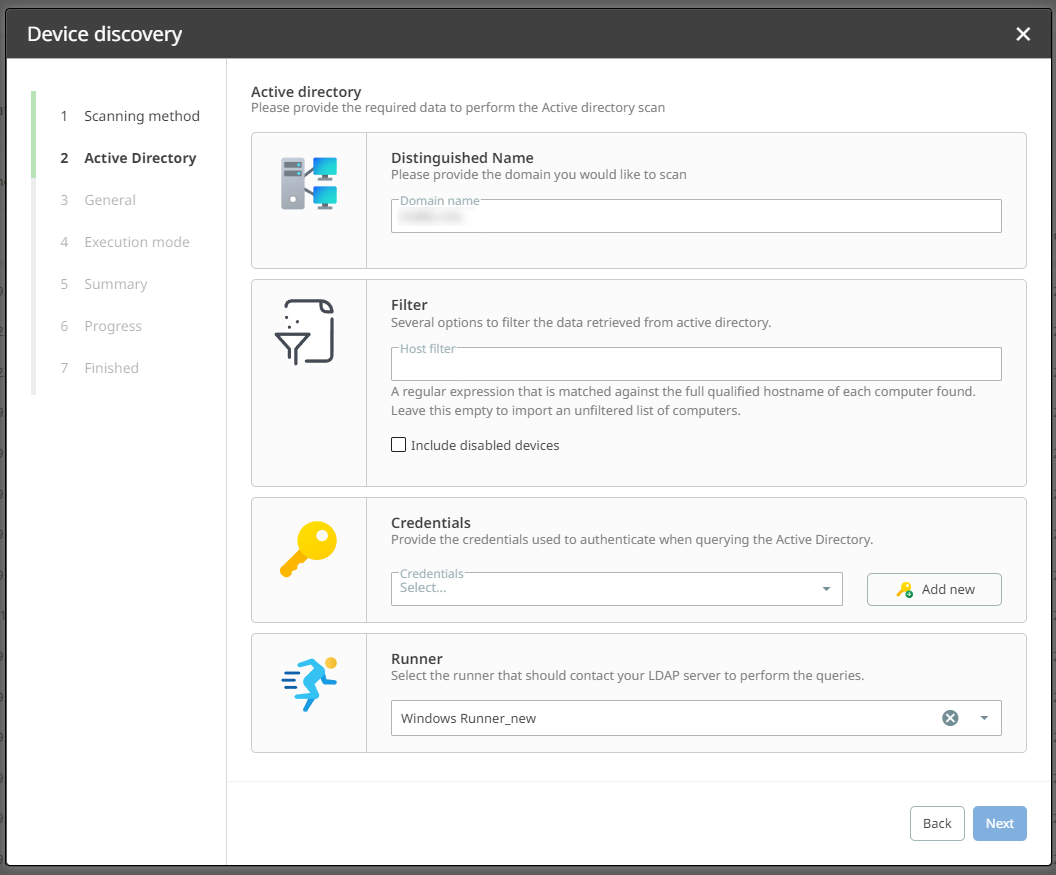
5.In the Add credentials wizard under Credential type, select Windows.
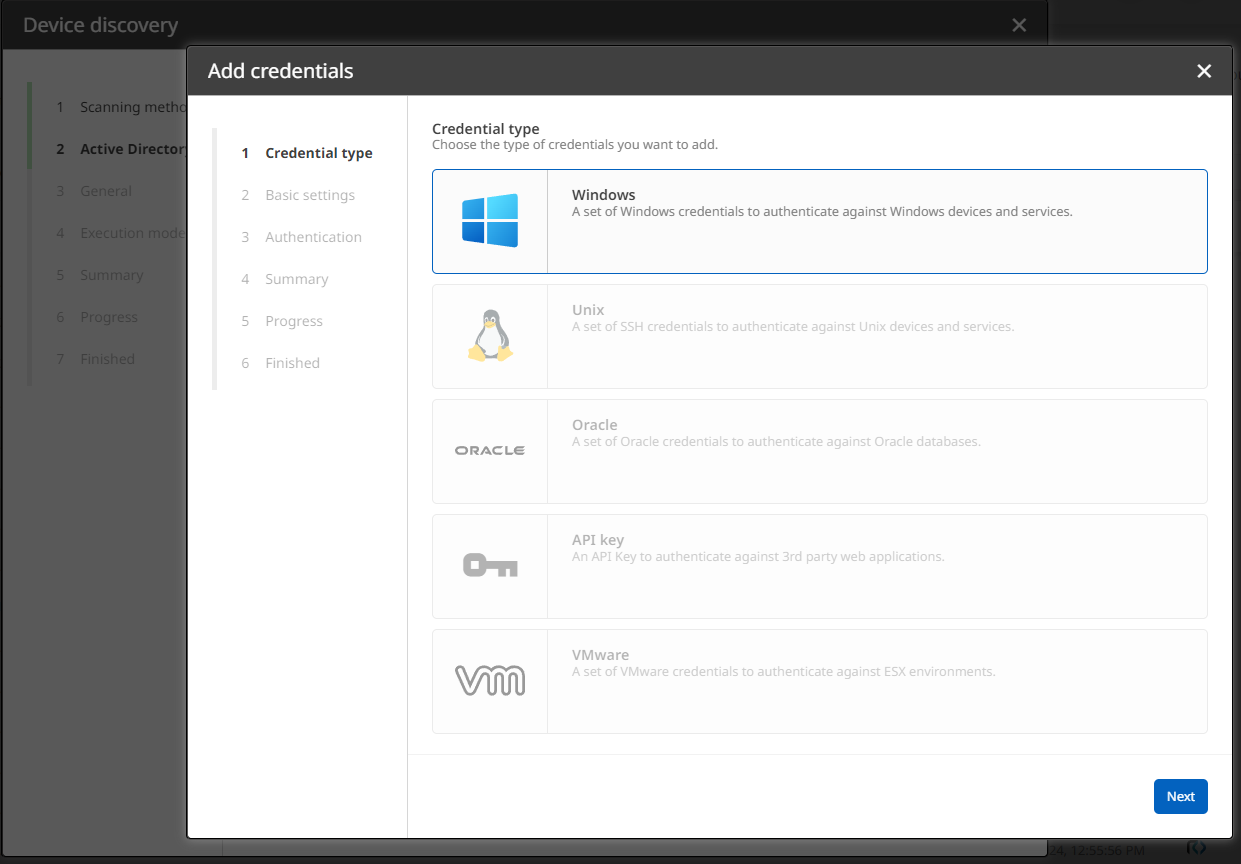
6.Enter a Logical name and a site under Basic settings.
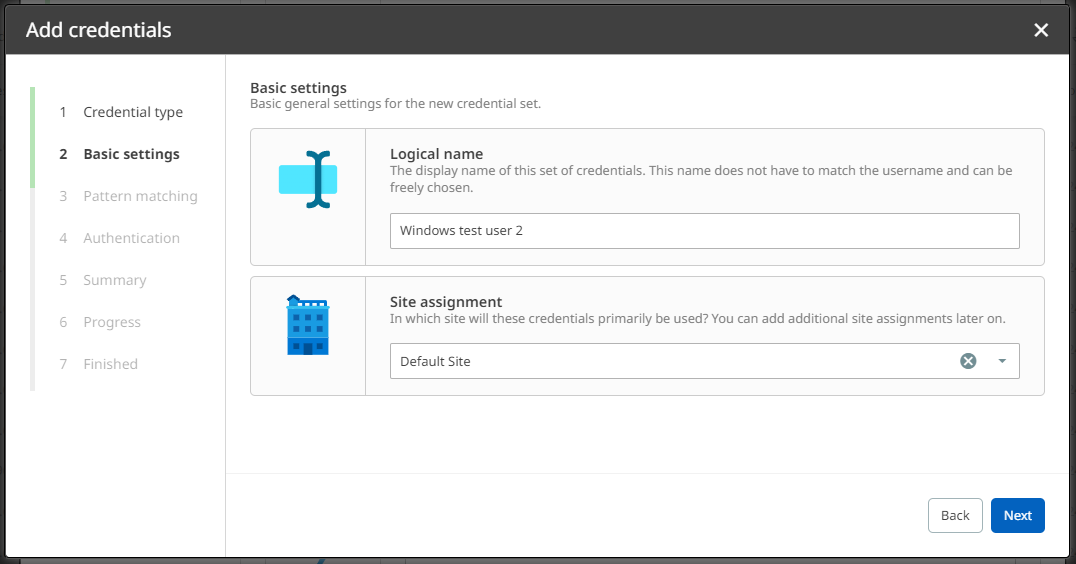
7.Under Pattern matching, enter a RegEx definition and an IP range definition (optional).
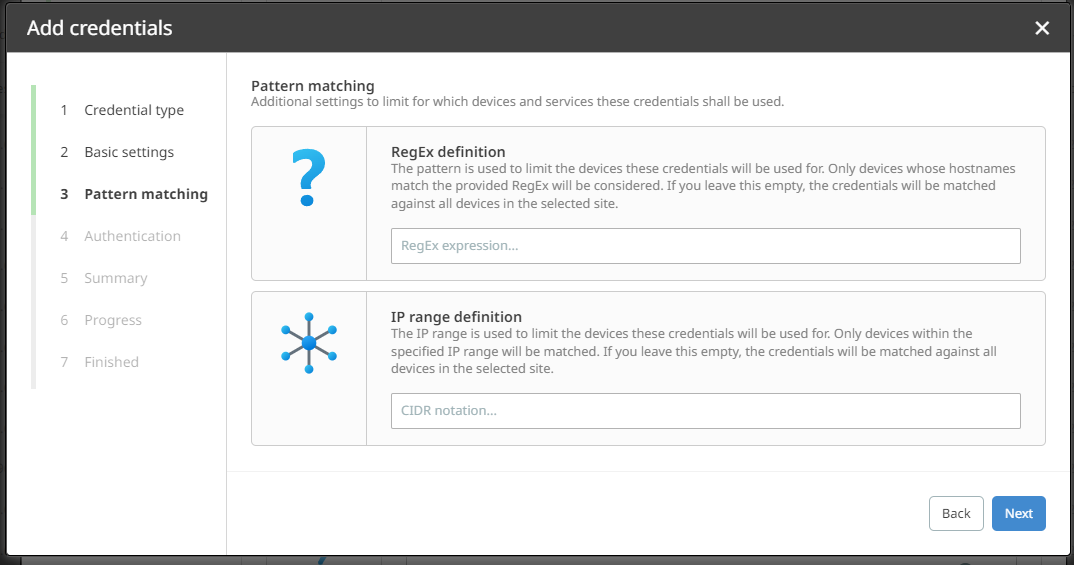
8.In the Authentication dialog, confirm the usage of your current Windows session credentials by selecting Yes under Current session. Then click on Next to proceed.
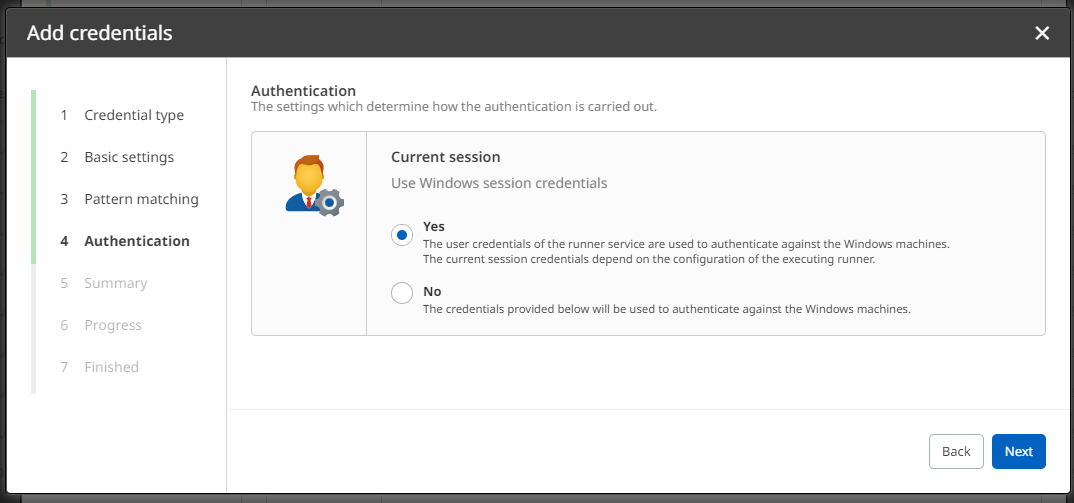
9.Check on your settings in the Summary. If all configurations are correct, click on Create to confirm them. Otherwise, you can always go back in the process.
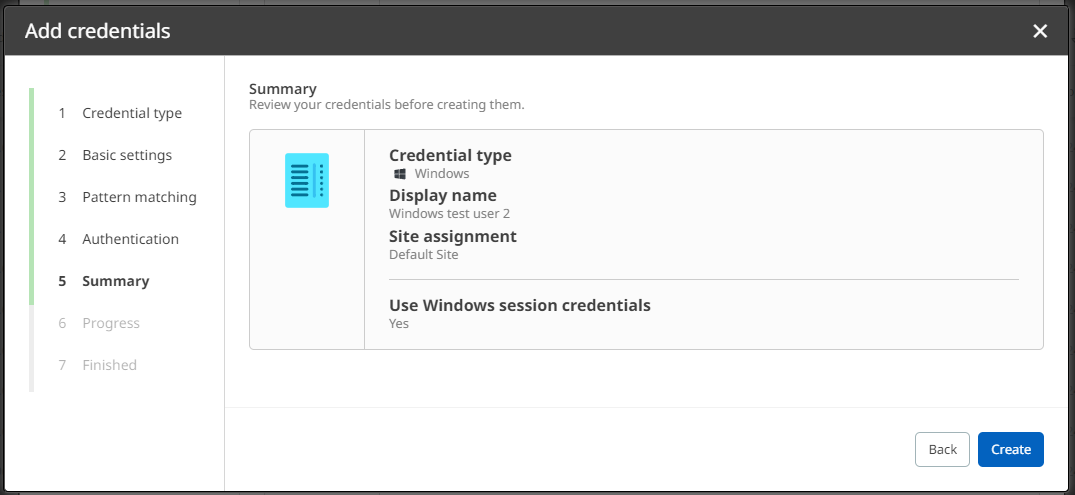
10.Click on Finish to finalize the process and to return to the Device discovery wizard.
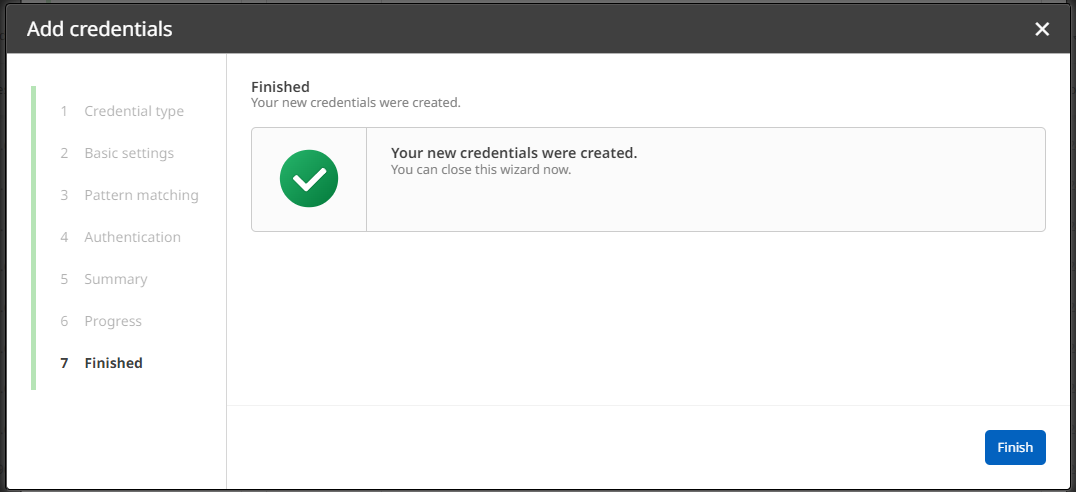
11.Back to the Device discovery wizard under General settings, decide if your discovery job requires Custom settings. In this example, they are not relevant.
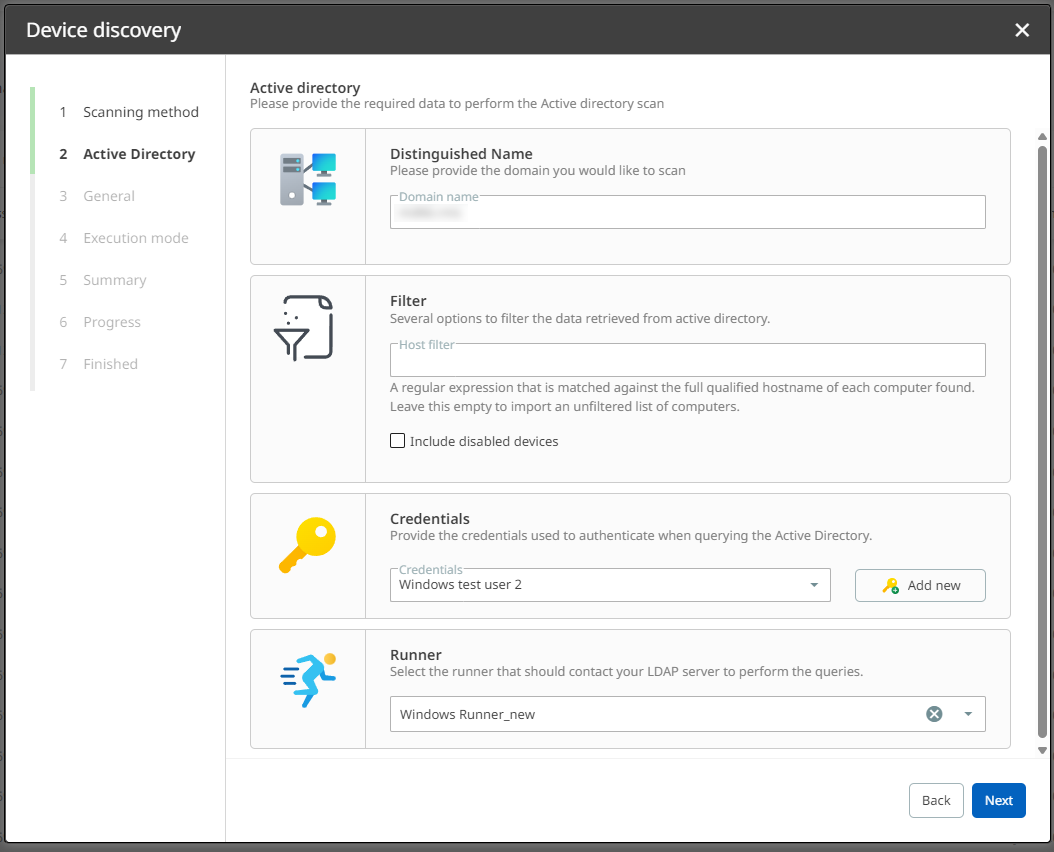
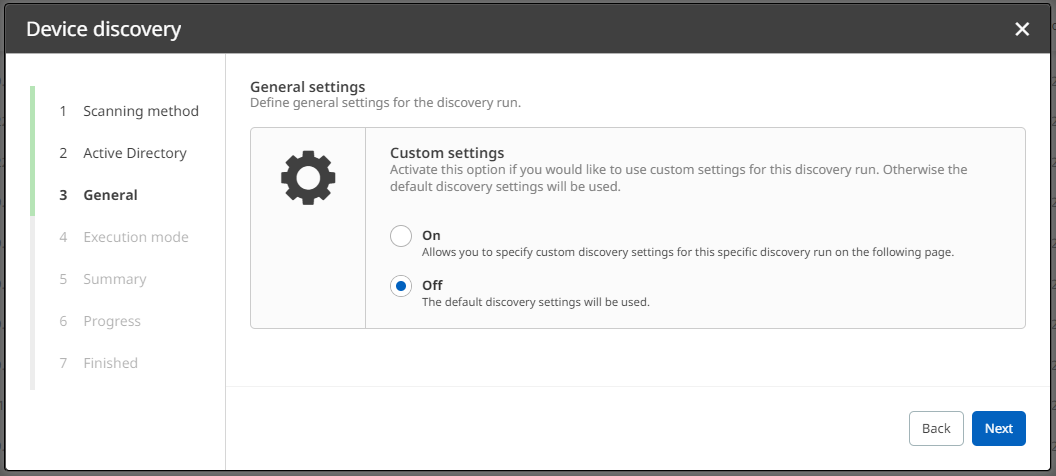
12.Define an Execution mode. In this example, Execute once is sufficient.
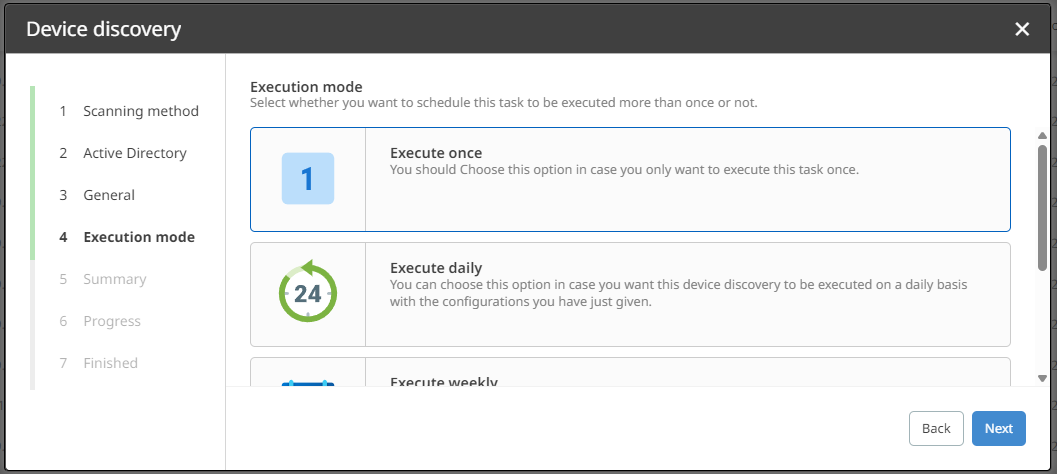
13.Check on your settings in the Summary. If all configurations are correct, click on Start discovery to confirm them. Otherwise, you can always go back in the process.
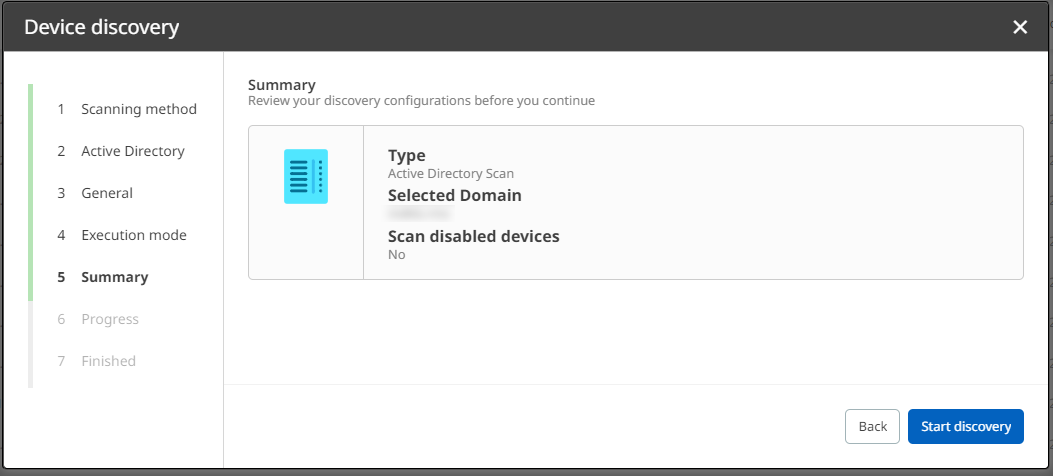
14.Click on Finish to finalize the process. Now the platform triggers your inventory run with customized credentials. The job will now be listed in the Job list. Alternatively, you can view the inventory job in the Action center.