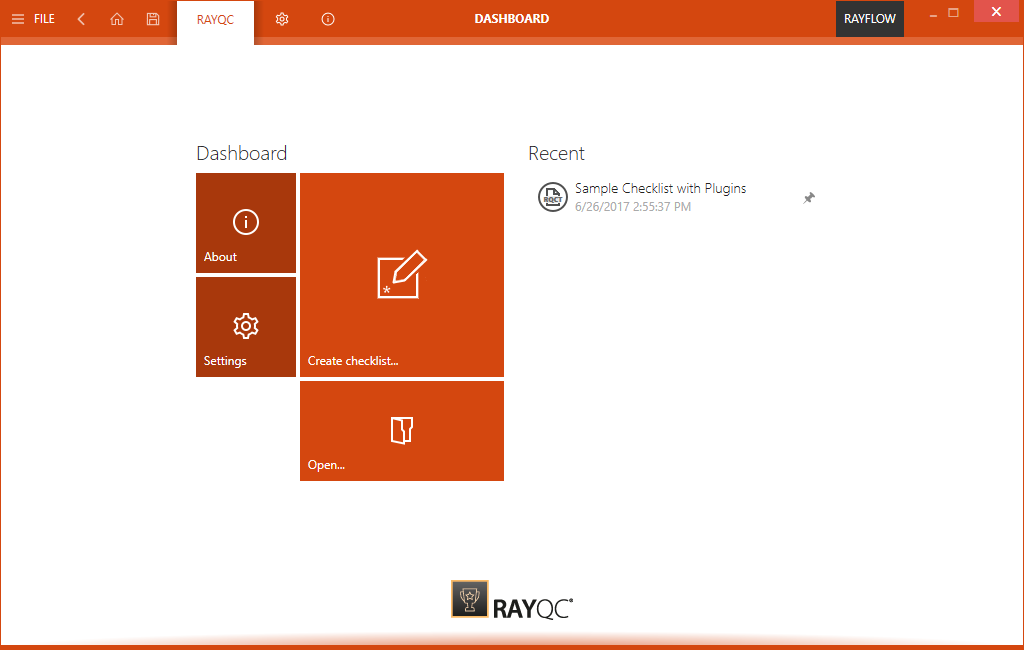Once RayQC is installed on a machine, launching the program executable from the application installation directory (e. g., C:\Program Files (x86)\RayQC\RayQC.exe) invokes the RayQC home screen. If you have been working with any other RaySuite application before, the Home screen layout should be quite familiar, since it is a common interface type for all products of this family.
When RayQC is invoked as a tool via RayFlow, it usually does not load the home screen, but directly opens a checklist template or project file.
Once RayQC is up and running, the application screen contains some basic areas, which are always available - even though the actual content of the area varies from view to view:
The Main Toolbar
Throughout RayQC, the Main Toolbar is visible, which, dependent on the contents of the view shown adds or removes menu items dynamically. As a rule of thumb the items shown below are always present on the Main Toolbar.
This opens the FILE menu. The FILE menu is dynamically created, dependent on what Tool is currently active. Please refer to FILE menu section to read more about it.
This opens the previous screen.
Choosing this button will return you to the Home Screen. If any projects and or files are opened, and there is a requirement to save any changes, you will be prompted to save before returning to the Home Screen.
Saves the current file / project. This button is only active if any changes have been made that require saving.
With a left-click on the arrow button, users navigate one step back within the history of recently opened views. Right-clicking the arrow displays the recently visited views, and allows returning to a specific view from that list.
This view history is limited to those views without project relation, or with relation to the currently opened project. Thus, returning back to a view is not possible if it was called for a project that is no longer opened.
The view title specifies which content is currently shown as part of the active application context and module.
The window title displays the current scope of activity. If an editor is active, the file name of the currently opened project is part of the window title as well.
This window tile displays the status of the RayFlow connection. It is either black showing RayFlow or red and showing the currently logged in user. By clicking on this tile a user can either log in or out.
The standard window controls allow minimizing, maximizing, resizing and closing the application window. The availability of each control follows the Windows schema for standard controls as known from any desktop application.
The illustrations above show the main application context status, which is RayQC. Depending on the set of licensed modules and add-ons, further contexts may be added.
Opens the settings for RayQC.
Contains information about the currently active product instance.
Opens this help file.
The Content Area
The content area is the core for actual application activity. According to the active application context, it contains the dashboard (as shown in the screenshot at the beginning of this topic), the checklist viewer or editor, dialogs for settings editing, and so on.
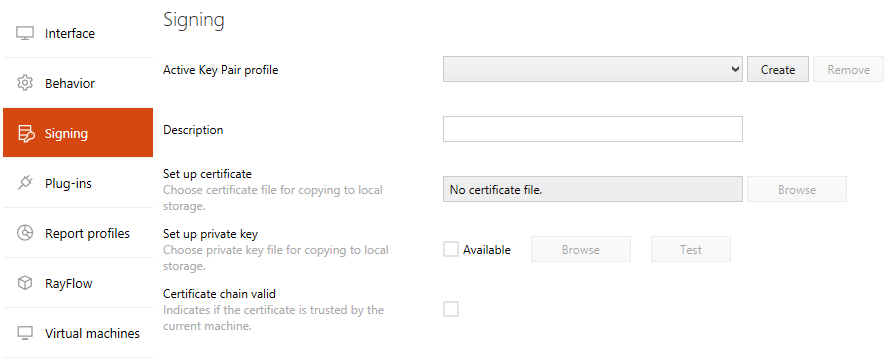
The content area of the settings view signing. The other views of the settings area are available by clicking on their tab labels: behavior, connections, plugins and report profiles
The Swipe Bars
Whilst the Main Toolbar is designed to provide access to general application functionality, there are additional swipe bars for local activity options at the bottom of some views. This may either be a set of buttons for running checklist evaluations, options for saving or discarding settings, or navigation helpers that allow switching between related views, such as between the checklist viewer and editor.

Next Steps
Now that the main areas of the RayQC user interface have been introduced, it is time to do the same with the different types of objects that may be handled within the product. Please go ahead and read the following section Objects for details regarding the differences between Checklists, Templates, and Projects used within RayQC.