The Home screen of RayQC contains a Dashboard and an optional Recent section for quick file access. Whenever the application is launched without a specific file trigger, this view is the starting point for the new RayQC session.
The contents of the Home screen may be configured via the Settings area: Users can decide whether or not the Recent list is visible at the right-hand side of the Dashboard. The screenshots below show the two operational modes: the first one without the Recent list, the second one with the visible Recent list.
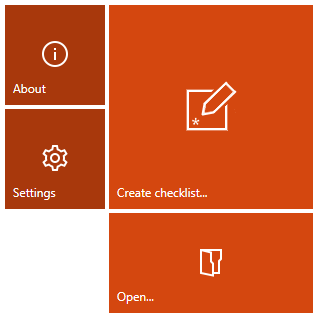

The Dashboard Tiles
Clicking any of the tiles on the Dashboard opens a specific RayQC view:
•For first time users it is highly recommended to take a look at the Get Started Guide, available from the About tile.
•After gaining overall knowledge of RayQC, a walk through the Settings section is due. Especially for those RayQC instances, that have to operate connected to a RayFlow server.
•With a properly set up configuration, the first checklist should be created, which requires clicking on the Create checklist... tile.
•Once a checklist is created, it may be opened for evaluation execution or structural editing. Either way, the Open... tile allows to select a checklist template from the file system.
The Recent List
If configured to be visible, the Recent list is shown on the right-hand side of the Dashboard content area. It lists recently accessed checklists and files of the currently logged in user.
The list contains the last 8 files that have been opened in RayQC by default. The ninth opening of a file removes the oldest item from the recent list in order to add the new one. Clicking on a list item immediately opens the related file in RayQC.
|
Be aware: If the physical file that is connected to a recent list item has been removed or renamed, it cannot be found and opened any more. Usually RayQC checks the availability of the recent objects whenever the Home screen is loaded. |
  |
The default behavior outlined above may be changed by pinning files to the Recent list. At the left hand side of each recent list item, there is a pin icon. It is gray for items that are not pinned to the list, and black for those who are currently pinned for permanent visibility. Clicking the pin icon switches between the pinned and unpinned status of an item. |
|
Note: Unpinning an item from the recent list may remove it from the visible list scope if it has not been opened in RayQC for a while. The rule is that all pinned files are shown ordered by last opening date, and the free slots of the list are filled with the lately opened files, which are as well ordered by last opening time. Therefore, if a pinned file has not been opened lately, it may very well be crowded out by other files. |
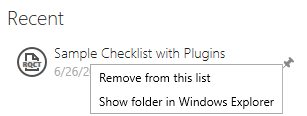
The file icons used within the list indicate the specific file type by its color: template files are represented by dark orange icons, projects have a lighter orange and a checkmark within their icon.
Right-clicking an item present within the recent list reveals the context menu. Users have three options to select from:
•Remove from this list: Removes the checklist item from the recent list.
•Show folder in Windows Explorer: Opens a new explorer window which shows the folder containing the checklist.