To Create an MST Transform
1.Open the base MSI package
2.In either of Visual Designer or Advanced Mode perform the necessary customization. Note that RayPack highlights the edited, added and removed cells (see Highlighting & color codes for more information)
3.Click on FILE button and select Save as option from the left menu
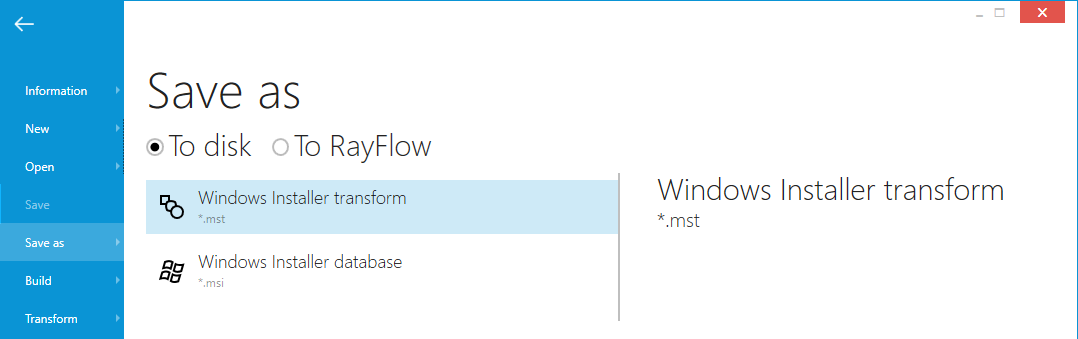
4.Click on the Windows Installer transform button and select where to save the transform. By default, RayPack will open the folder where the current MSI package is located and offer its name as a default file name for a new MST file. Select the desired transform file name and location and press Save to save the changes as MST transform.
5.From now on, RayPack works in the Transform mode, which means that pressing CTRL + S or clicking on the floppy icon in the left top corner saves changes to the transform, and not to the underlying MSI file.
|
Tip: To create a response transform (an MST file containing values that would be otherwise entered during the UI installation) use the PackTailor wizard. More information can be found here. |
Chained Transforms
Transform files created by RayPack are chained. This means the changes are not cumulative if more than one transform is already applied to the package. Consider the following scenario:
•PackageA.msi is opened with TransformA.mst and TransformB.mst applied to it.
•User adds an MSI property and then saves the transform as TransformC.mst.
•At this point, RayPack shows changes from all transforms and highlights them using a green background (see Highlighting & color codes), and the information tab Transforms in the Backstage menu indicates that two transforms are currently applied.
•As a result, a new transform TransformC.mst is created, containing only the single change (a new MSI property). The changes present in first two transforms are not a part of the result.
•In order to install the package and apply all changes, the transforms have to be applied in the very same order, using command line argument TRANSFORMS=TransformA.mst;TransformB.mst;TransformC.mst.
|
Be aware: In RayPack 2.1 and older, if any transforms were applied before pressing File > Save as button and selecting Windows Installer transform option, the resulting transform was always containing all changes merged. This has changed in RayPack 7.3 u6, as the saving creates now a chained transform. In order to consolidate transforms, see Managing Current Transforms. |
Saving to RayFlow
The radio button To disk/To RayFlow can be used to control the destination of an MST file. More information about how to save a transform in RayFlow can be found in chapter Saving Files in RayFlow.
Universal transforms
Universal transforms are MST files which can be applied to all MSI databases. Advanced topic Creating universal transforms describes how to configure RayPack to create the transforms that are generic.