Managing of transforms is available from a dedicated screen in the Backstage menu.
To Access the Transform Menu
1.Make sure there is at least one transform applied. Either open an MST file, or create a new transform using the functionality described in this chapter
2.Click on FILE button and select Transform option from the left menu
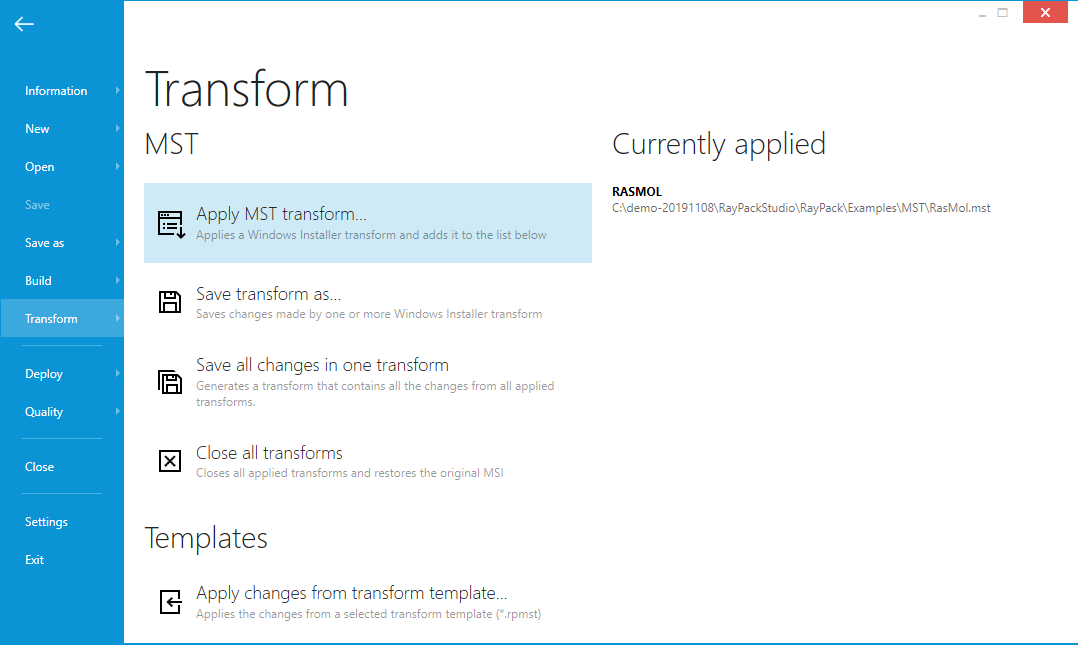
To View the List of Currently Applied Transforms
The content of Currently applied section contains an ordered list of transforms (in order they were applied).
To Apply Another MST Transform
In Transforms menu, click on Apply MST transform... button. A dialog will be shown prompting to enter the full path of the applied MST file.
To Close All MST Transforms
In Transforms menu, click on Close all transforms to close applied transforms. Note: If there are any unsaved changes to the current project, RayPack will ask whether you want to save them before closing the transforms.
To Consolidate Transforms
In Transforms menu, click on Save transformed as... to show a file save dialog prompting for a path where to save the new MST file. The file will contain all changes from all currently applied transforms.
|
Be aware: In RayPack 2.1 and older, the functionality of this button was functionally equal to clicking File > Save as and selecting Windows Installer transform option. The result of this operation was always a consolidated transform. This has been changed since RayPack 4.0. |