Complex application packages and packaging projects may contain substantial sets of tables with potentially voluminous data contents. Manually skimming through tables and rows may surely lead to the desired data object, but it is inconvenient and time-consuming. To support packagers in their requirement for quick and reliable data handling, RayPack's TABLES view offers a comprehensive set of search and replace options:
Search Within a Single Table
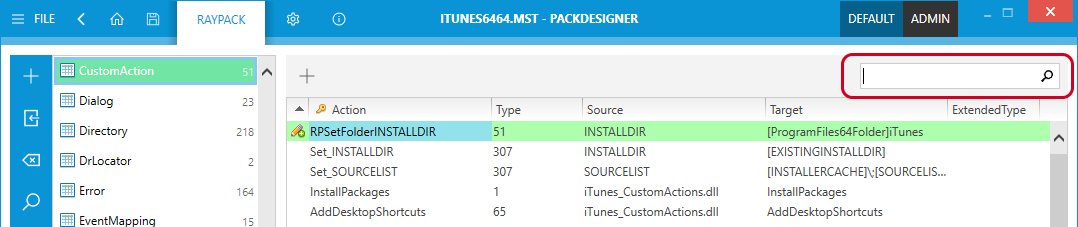
Within the activity bar of the table details pane, users have access to the control for keyword search. At the upper right corner of the details pane, users can enter one or more keywords into the input field. The keyword filter is immediately applied to the currently loaded database table, so that entering one letter after another reduces the displayed row set step by step.
Wherever the keyword is found within the table data, it is highlighted. Therefore it is quite easy to quickly find data objects required for the current task scope. To display the whole table content again, simply remove the keyword from the input field.
This simple search is designed to filter the contents of the currently displayed database table. To search the whole database, RayPack offers an advanced search feature which is outlined below.
Advanced Search Options

To access the dialog for the advanced database search options, users may either click on the search button available on the left hand side of the TABLES view or simply use the keyboard shortcut Control + F. The dialog is opened with an activated FIND tab containing an input control for the keyword that has to be searched and checkboxes to define whether or not the search procedure should match the case of the keyword and the database value and whether or not only whole words should be included in the result set.
Once these search procedure options are defined, users have to click on the FIND NEXT button to initiate the search. Clicking it again navigates to the next matching database data object property. Returning to the full database content display is achieved by closing the advanced search dialog with a click on the CLOSE button.
Besides the basic database search options, further controls for fine-tuning the procedure are available: Users have to expand the dialog by clicking the more button at the lower left corner of the dialog.
Regular Expressions
Keywords are by default not handled as regular expressions. To alter this standard method, users have to activate the use regular expressions checkbox, which is available in the expanded search database dialog. Once the checkbox is activated, RayPack resolves keywords as regular expressions, allowing advanced pattern searches for a maximum of search effectiveness.
Narrowing the Scope
Keywords are by default searched within the whole packaging project database. When the advanced search dialog is expanded, users may alter this standard procedure and select a specific table and even narrow the relevant search scope to a specific column. If the controls for table and column selection are used at the same time, the search algorithm is applied to the values stored within the selected column of the desired table. If the column selector is used without a specific table selection, the keyword is searched in all columns with the selected name - no matter what table contains the column. This option is quite handy to get an overview of key value occurrence throughout the whole database.
Replace Database Contents
Sometimes it is required to globally modify specific phrases and terms used within a packaging project database. With the database-wide replace procedure, RayPack contains a mighty little helper to accomplish such tasks. To define the criteria required for replacement tasks, users have to open the advanced database search dialog, and switch from the FIND to the REPLACE tab. The following controls have to be adjusted before the replacement procedure may run successfully:
•Find
•Replace with
•Match case
•Match whole words
•Use regular expressions
•Table
•Column
With the exception of the Replace with control, all required settings are already described in the Advanced Search section above. The text given as replacement will totally replace the original phrase that matched the search criteria. It is not possible to define options such as prepend or append, the replacement always includes the whole matching phrase.
Once the search criteria are defined, users click the FIND NEXT button to start the initial search algorithm. When a matching cell is found, it is possible to either use the REPLACE button to explicitly replace the current match or to use REPLACE ALL to automatically replace all matches without additional visual confirmation and manual replacement triggering. Each click on FIND NEXT allows to navigate to the next matching database cell, no matter if the previous one was actually replaced or not.
|
Be aware: Skipping the time-consuming but safe procedure of FIND NEXT and REPLACE repetitions has to be handled with care - especially for those replacement procedures that base on complex regular expression searches. Depending on the accuracy of the expression phrase, the replacement might affect database contents that were not targeted intentionally and therefore cause serious damage to the correctness and validity of a packaging project database. |