The WORKFLOW RUNS overview is opened by clicking on the runs tile on the Dashboard.
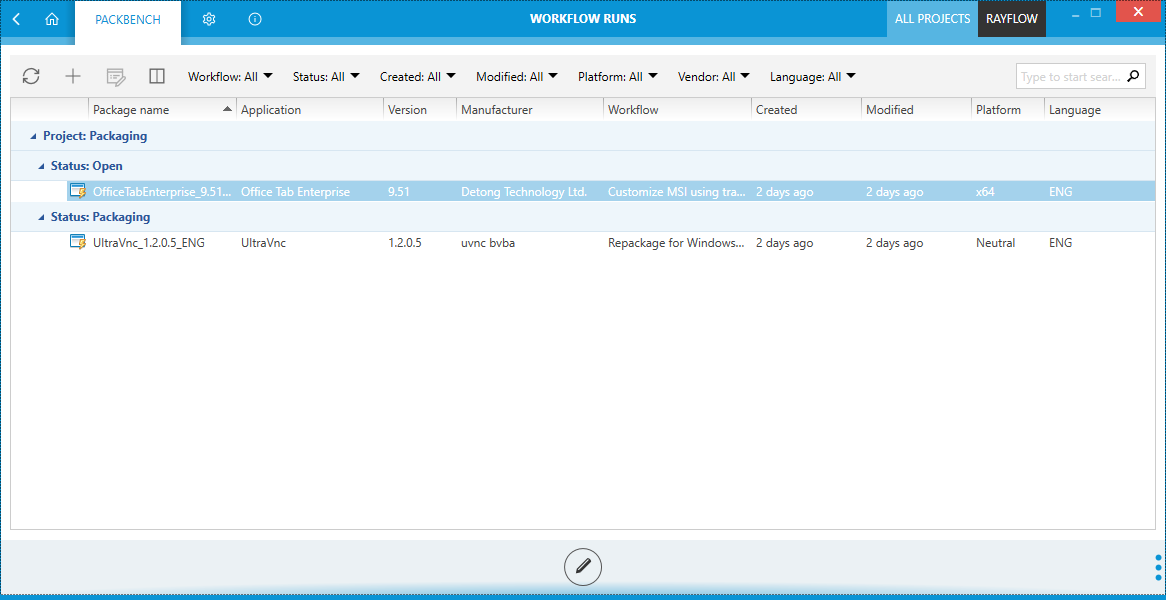
The WORKFLOW RUNS view shows all the runs that are part of the selected project. It is divided in a content area containing the runs and an action bar which is located on top of the content area.
Refresh This View Button

The Refresh this view button is located in the action bar and can be used to refresh the view.
Start New Run Button

The Start new run button is located in the action bar and can be used to open the START NEW RUN wizard and create a new run. For more information on this refer to the Starting New Runs section of this document.
Edit Currently Selected Run Button

The Edit currently selected run button can be used to open the selected run in the details view. For more information on this refer to the Completing Runs section of this document.
Workflow
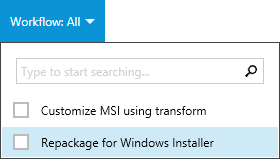
The Workflow button contains a dropdown menu with an integrated search function. A list of all workflows of the runs which are currently shown in the content area will appear. This list can be searched by using the keyword search field integrated into the dropdown menu to search for workflows. This search field works like the keyword search field in the tab. To learn how to use the keyword search field continue with this section.
After selecting workflows from the dropdown menu only runs which use the selected workflows will be shown in the content area. Workflows are chosen by enabling or disabling the checkbox related to the project. If no workflow is selected, all workflows will be shown. By default, no workflow is selected. The title of the option will show the selected worklfows.
Status
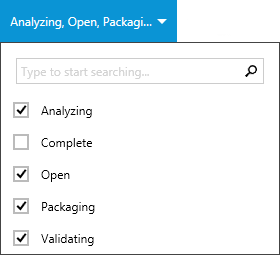
The Status button contains a dropdown menu with an integrated search function. A list of all status of the runs which are currently shown in the content area will appear. This list can be searched by using the keyword search field integrated into the dropdown menu to search for status. This search field functions like the keyword search field in the tab. To learn how to use the keyword search field continue with this section.
After selecting a status from the dropdown menu only runs which are currently in the selected status will be shown in the content area. Status are chosen by enabling or disabling the checkbox related to the project. If no status is selected, all status will be shown. By default, only non-finished statuses are active. For example: Analyzing, Open, Packaging, Testing, and Validating are selected as status in the above screenshot. The title of the option will show the selected status. For more information look at this section.
Created
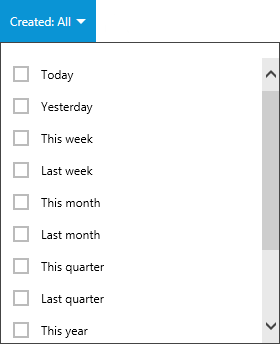
The Created button contains a dropdown menu which can be used to define which runs will be shown in the WORFLOW RUNS view. Available options in this menu are Today, Yesterday, This week, Last week, This month, Last month, This quarter, Last quarter, This year, Last year, and More than a year ago. Enable or disable an option by using the checkbox related to the option.
After selecting an option from the dropdown menu only runs which match the selected option will be shown in the content area. Options are chosen by enabling or disabling the checkbox related to the option. If no option is selected, all options will be shown. By default, no option is selected. The title of the button will be changed to the selected options.
Modified
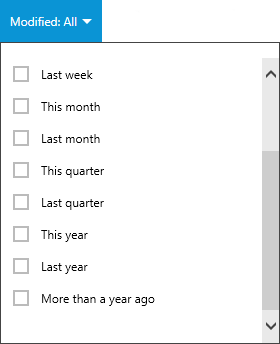
The Modified button contains a dropdown menu which can be used to define which runs will be shown in the WORFLOW RUNS view. Available options in this menu are Today, Yesterday, This week, Last week, This month, Last month, This quarter, Last quarter, This year, Last year, and More than a year ago. Enable or disable an option by using the checkbox related to the option.
After selecting an option from the dropdown menu only runs which match the selected option will be shown in the content area. Options are chosen by enabling or disabling the checkbox related to the option. If no option is selected, all options will be shown. By default, no option is selected. The title of the button will be changed to the selected options.
Platform
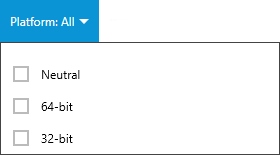
The Platform button contains a dropdown menu which can be used to define which runs will be shown in the WORFLOW RUNS view. Available options in this menu are Neutral, 64-bit, and 32-bit. Enable or disable an option by using the checkbox related to the option.
After selecting an option from the dropdown menu only runs which use the selected option will be shown in the content area. Options are chosen by enabling or disabling the checkbox related to the project. If no option is selected, all options will be shown. By default, no option is selected. The title of the button will be changed to the selected options.
Vendor
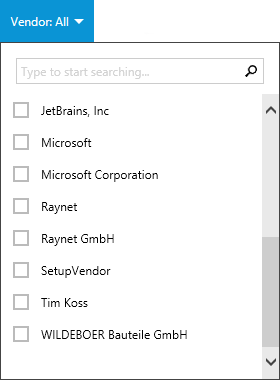
The Vendor button contains a dropdown menu with an integrated search function. A list of all vendors of the runs which are currently shown in the content area will appear. This list can be searched by using the keyword search field integrated into the dropdown menu to search for vendors. This search field functions like the keyword search field in the tab. To learn how to use the keyword search field continue with this section.
After selecting a vendor from the dropdown menu only runs which use the selected vendor will be shown in the content area. Vendors are chosen by enabling or disabling the checkbox related to the project. If no vendor is selected, all status will be shown. By default, no vendor is selected. The title of the option will show the selected vendor.
Keyword Search Field
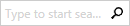
The keyword search field can be used to filter the runs. Type the keyword into the search field. The runs will be filtered for the keyword while typing.
For example, type "sample" into the search field an only runs which contain the word "sample" in any column will be shown.
Sorting

It is possible to sort the content by column. Select the column and click on it to sort the runs alphabetically. An arrow will appear next to the selected column header. To change the sort order simply click on it again. The arrow will indicate the order by either pointing upwards or downwards.
The columns themselves can be interchanged by drag and drop. Simply drag the column header and drop it at the target position.
Switch to Details View Button

The Switch to details view button is located on the swipe-bar and can be used to switch to the details view. To learn more about the details view continue to the next chapter.
Working With Many Projects
If no default project is selected, the workflow view contains additional elements:
•Ability to filter items by project name
•Grouping by project name
All other functions remain the same.