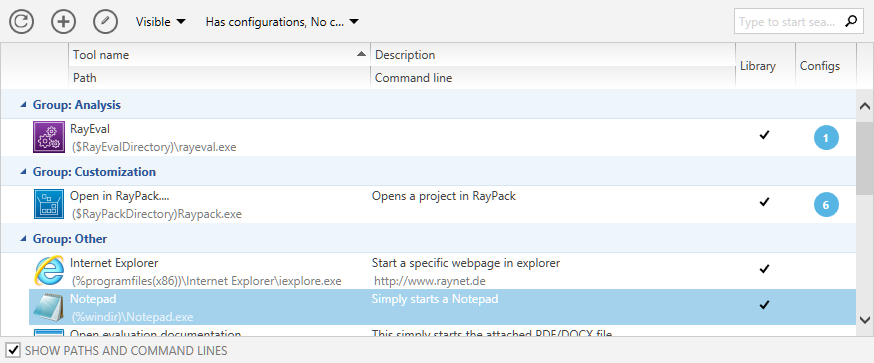This chapter explains how to create tools with PackBench and how to edit an already existing tool.
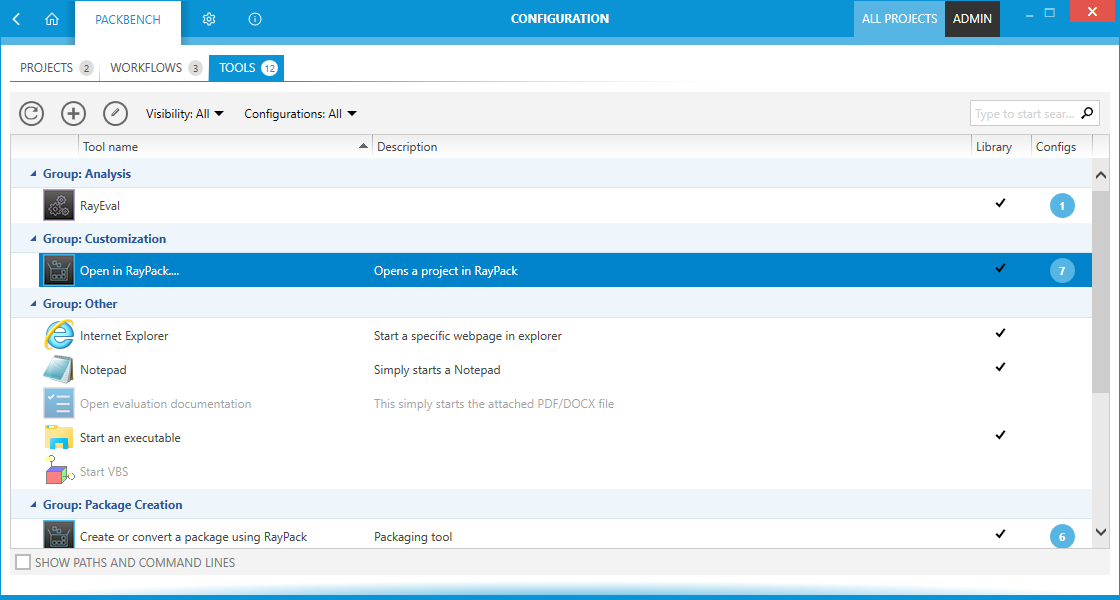
To configure a tool left-click on the Configuration tile in the config section of the Home Screen. The CONFIGURATION view is opened. Select the TOOLS tab inside of the CONFIGURATION screen.

The TOOLS tab shows an action bar, the header of the content area, and the content area where the tools are shown.
Tools Tab Header

The header of the tab is highlighted when the tab is selected. Furthermore, it shows a count of the tools which are currently existing in PackBench. Hidden tools are still counted.
Action Bar
There are four different abilities available in the action bar.
Refresh this View Button

This button can be used to refresh the content area of the TOOLS tab. If any changes have been made to any of the tools, this button should be used to ensure that the changes are shown in the tab.
Create New Tool Button

Click this button to create a new tool. For more information on this, refer to the Creating Tools section of this chapter.
Edit Tool Button

Click this button to edit currently selected tool. For more information on this, refer to the Editing Tools section of this chapter.
Visibility
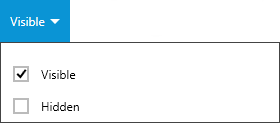
The Visibility button opens a dropdown menu which can be used to define which tools will be shown in the TOOLS tab. Available options in this menu are Visible and Hidden. Enable or disable an option by using the checkbox related to the option. If hidden tools are shown in the content area, they will be grayed out. The title of the button will also change to Visible, Hidden to clarify that all tools are shown. By default, only visible tools are shown.
Configurations
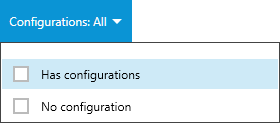
The Configurations button opens a dropdown menu which can be used to define which tools will be shown in the TOOLS tab. Available options in this menu are Has configurations and No configuration. Enable or disable an option by using the checkbox related to the option. The title of the button will also change to Has configurations, No configuration to clarify that all tools are shown. By default, all tools are shown.
Keyword Search Field
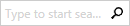
The keyword search field can be used to filter the tools. Type the keyword into the search field. The tools will be filtered for the keyword while typing.
For example: type "sample" into the search field and only tools which contain the word "sample" in either the Tool name, the Path, the Command line, or the Description will be shown.
Sorting and Columns

It is possible to sort the content by column. Select the column and click on it to sort the tools alphabetically. An arrow will appear next to the selected column header. To change the sort order simply click on it again. The arrow will indicate the order by either pointing upwards or downwards.
The columns can be interchanged by drag and drop. Simply drag the column header and drop it at the target position. The columns can also be put underneath each other by dropping the header of one column underneath the header of another column.
•Icon
Displays the icon of the tool as configured in the tool properties dialog
•Tool name
Displays the name of the tool as configured in the tool properties dialog
•Description
Displays the description of the tool as configured in the tool properties dialog
•Library
Displays a checkmark informing whether the tool is visible in the library as configured in the tool properties dialog
•Configs
Displays a number informing how many configurations are defined for this tool. If there are no configurations, nothing is shown. The configurations can be edited in Configurations section.
•
Showing Command Line Paths and Arguments
By default, paths and command line arguments are hidden in this view. To enable them, tick the checkbox under the table. New columns will be revealed automatically. Untick the checkbox to hide them again.