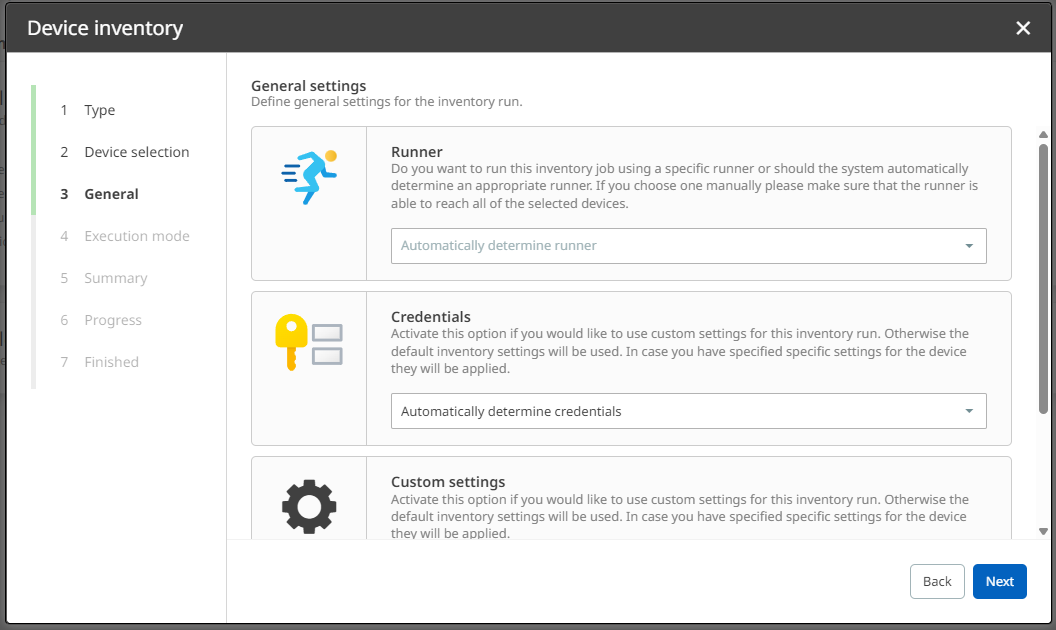Evidently, before you can start troubleshooting any failed operation in Raynet One, you need to know what the failure is about. Previously. you became familiar with troubleshooting options in the Action Center. In this chapter, you'll additionally learn how to use the Troubleshooting function under Devices as a source of error information.
1.Navigate to the Devices view. It is located in the Sidebar menu in the Asset Management workspace. Then click on Troubleshooting to view all assets which platform operations failed on.
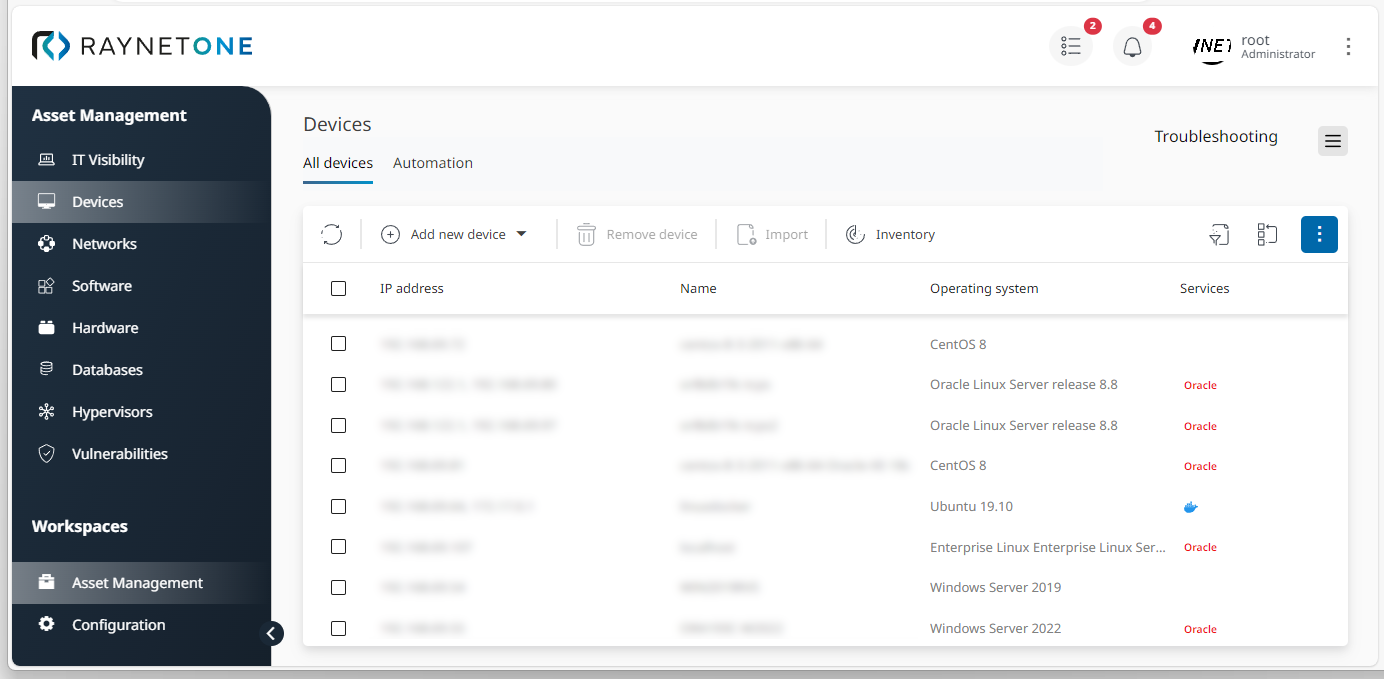
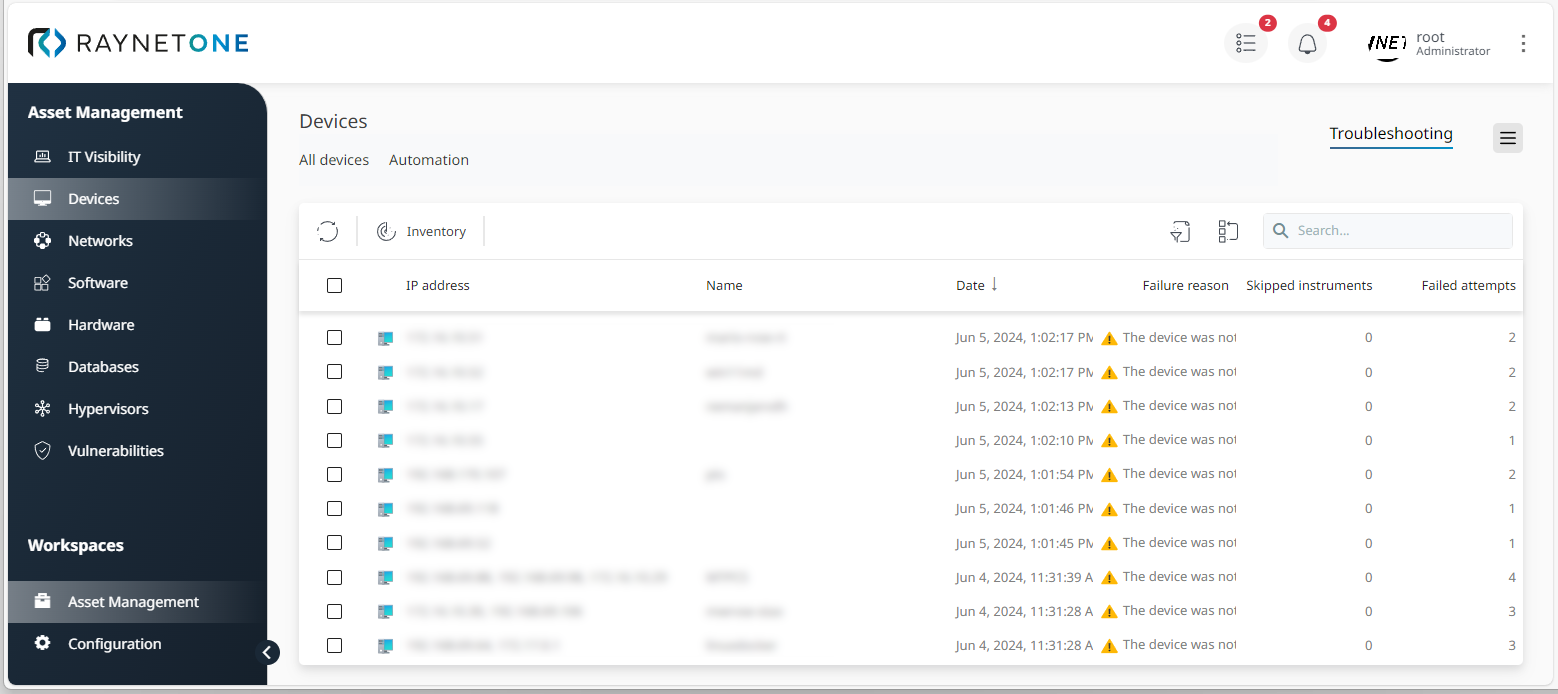
2.Select an asset on the list to view the context and details of failure in the Failure report under Details. In this example, the device was not reachable during an automated inventory run and therefore could not be scanned.
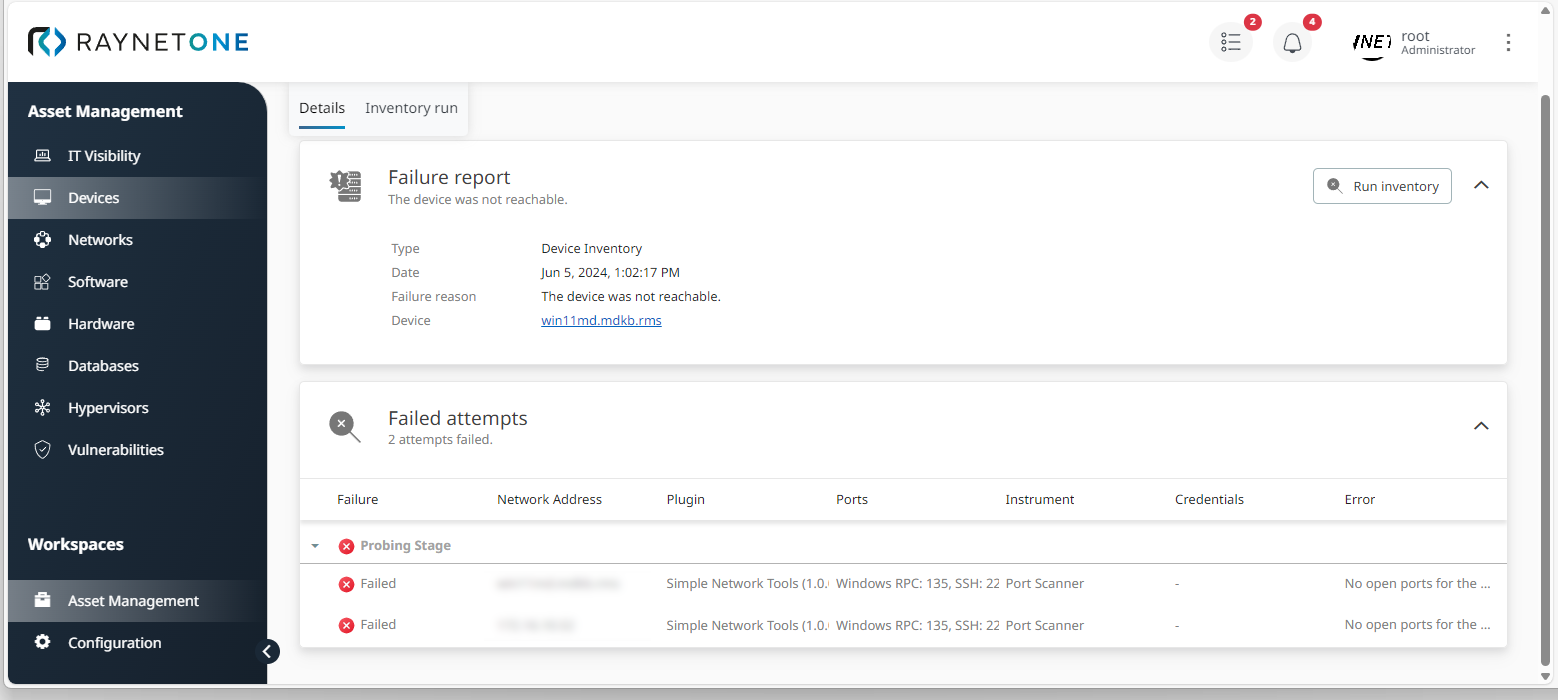
3.Under Failed attempts, see all failed attempts to scan and inventory the device in question. inspect all error sources detected during the Probing stage and the Scanning stage of a platform operation. In this example, there were no open ports available for the scanning instrument within the inventory run method.
4.If required, open the Inventory run tab to gain more information about the failed job during the Probing stage and Scanning stage. In this example, logically, the probing stage failed due to port issues and the scanning stage was skipped.
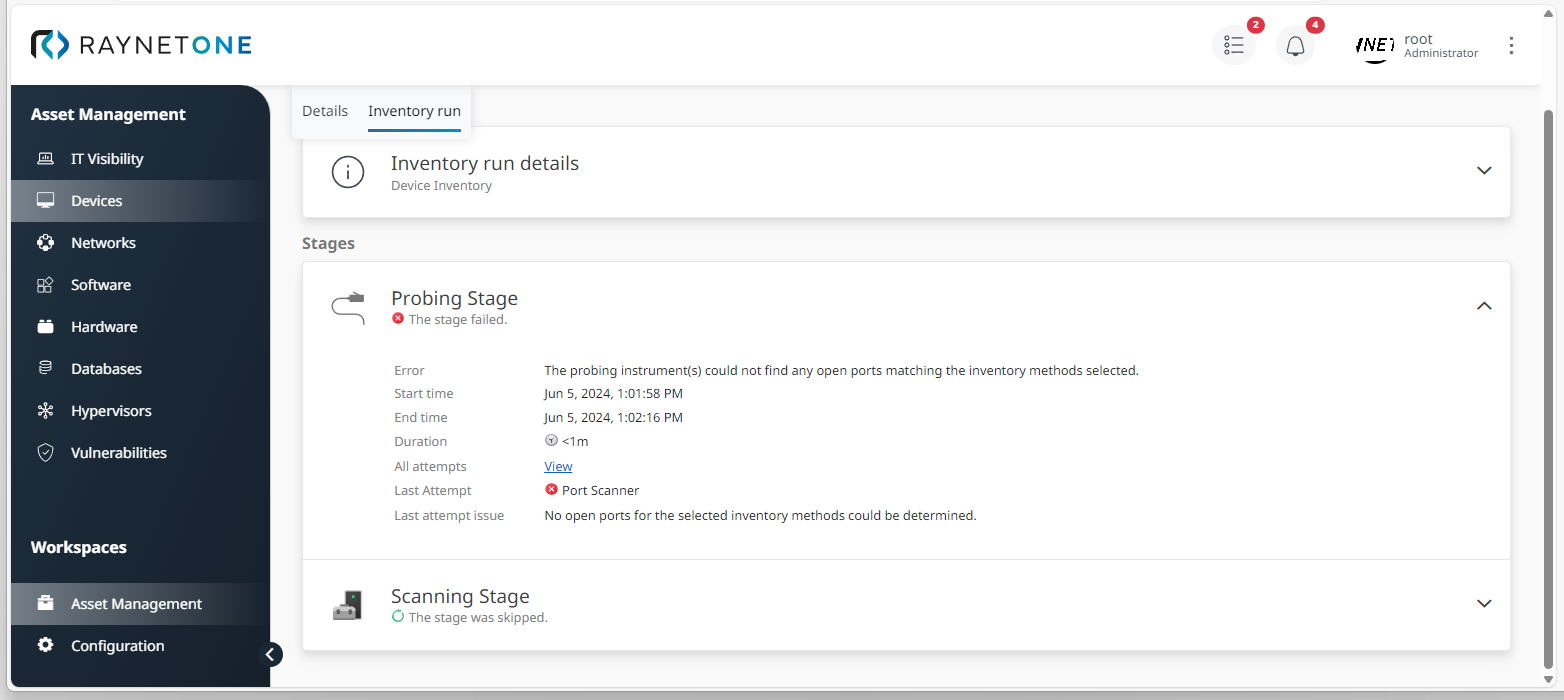
5.Depending on how relevant the ob is, eliminate the error source by adjusting relevant configurations and operation settings. Then return to the Failure report and repeat the failed run by clicking on Run inventory. Alternatively, you can also search for the selected asset directly under All devices and click on Inventory to start a new inventory run.