If you have a complex device hierarchy already pre-configured in Microsoft Endpoint Configuration Manager (MECM, MCM, SCCM), then you can easily import all of its devices into Raynet One using the Device import wizard. It scans the entire site hierarchy for registered devices, then fetches their network adapter information and basic device details (hostname, Windows domain name).
To import devices from MECM, you need to specify the following:
•the Configuration Manager (MECM) instance in your network,
•network credentials capable to perform the MECM queries, and
•the runner which can reach the MECM endpoint.
If you have yet to configure the runner for the job, please do so beforehand. All remaining parameters can be configured through the wizard.
Secure connections from the runner to the MECM instance require PKI trust. It can be a difficult topic in Windows environments with multiple domains. Find the necessary cryptographical root certificate which signed the MECM server connection certificate and embed it into the runner's machine certificate root trust storage.
1.Navigate to Devices in the Asset Management workspace. You are presented with a list of all devices of your IT landscape.
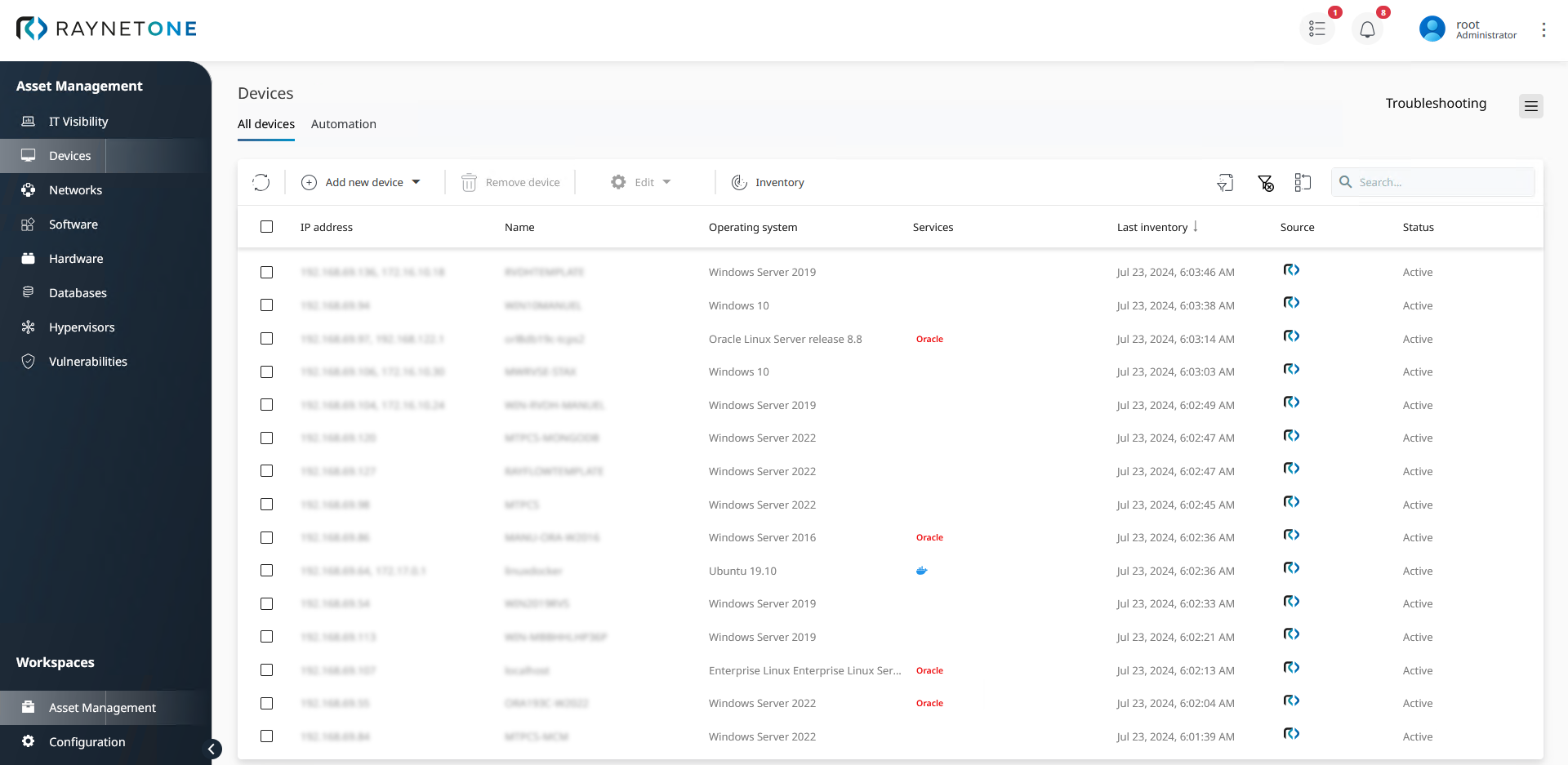
2.Click on the Add a new device button. A new drop-down list with device addition options appears.
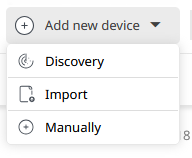
3.Click on the Import option. A new sub-window titled Device import appears.
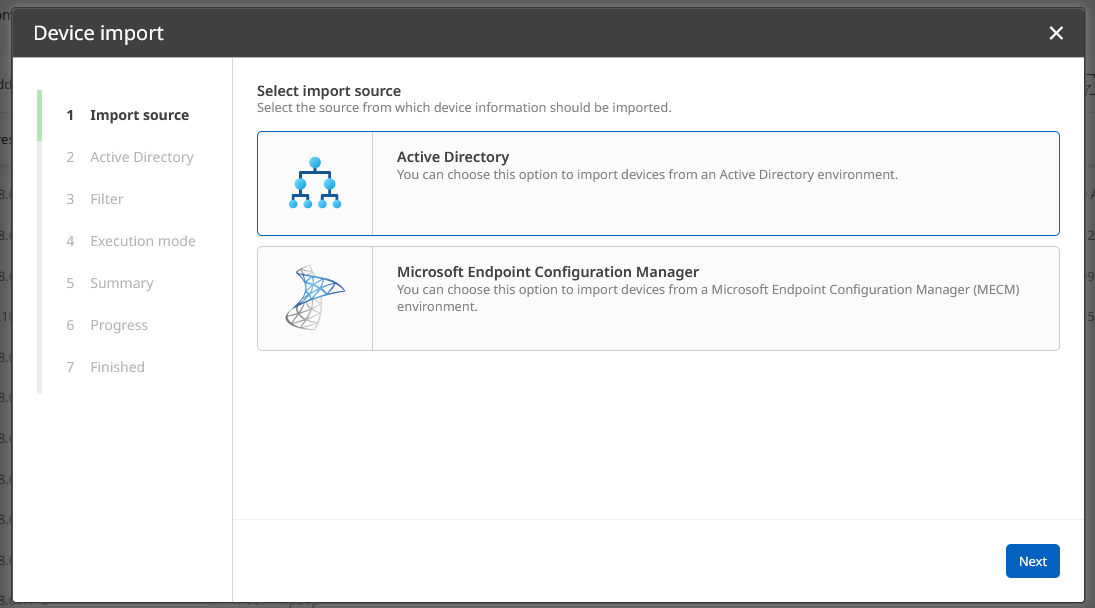
4.Choose the Microsoft Endpoint Configuration Manager option and click on Next.
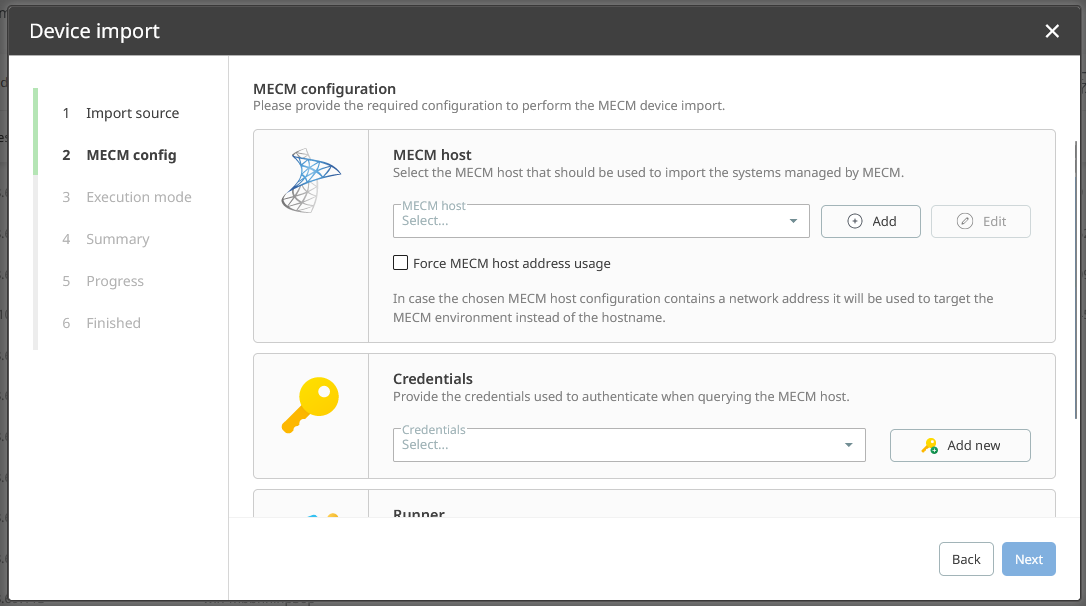
In this step you can set the parameters we have mentioned at the beginning of this chapter. While you can only select the runner, you can add completely new credentials or MECM network connection details.
5.Click on the Add button.
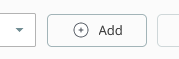
6.A new window titled Add MECM Host appears.

In this window, set the connection parameters to let the runner reach the MECM endpoint inside of your IT network. Then click on Save. Consequently, the provided host configuration will be saved in the Raynet One database.
7.(optional) If your MECM instances does require (special) network credentials not yet added to the database, then click on the Add new button.
![]()
Follow the steps from the Add credentials chapter.
8.Select the credentials that should be used for the SCCM queries.
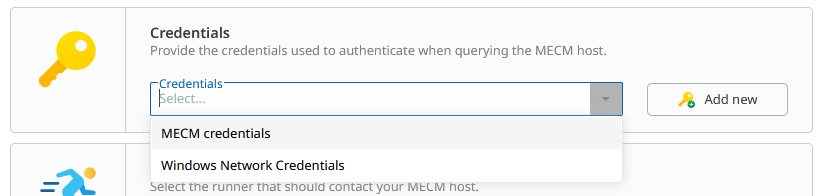
9.Select the runner that can connect to the MECM endpoint.

10.Click on Next to proceed to the Execution mode step. Here you can choose between one-time execution or scheduling in specific time intervals, time points. For now, we want to perform the SCCM import/synchronization just once, so click on Next.
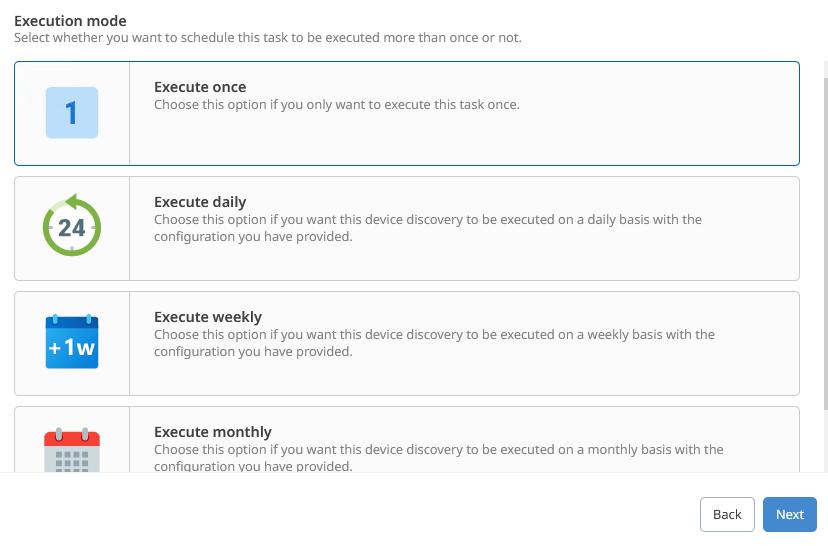
11. On the summary page you see all relevant details about your requested import operation. Click on Start import to start the job.
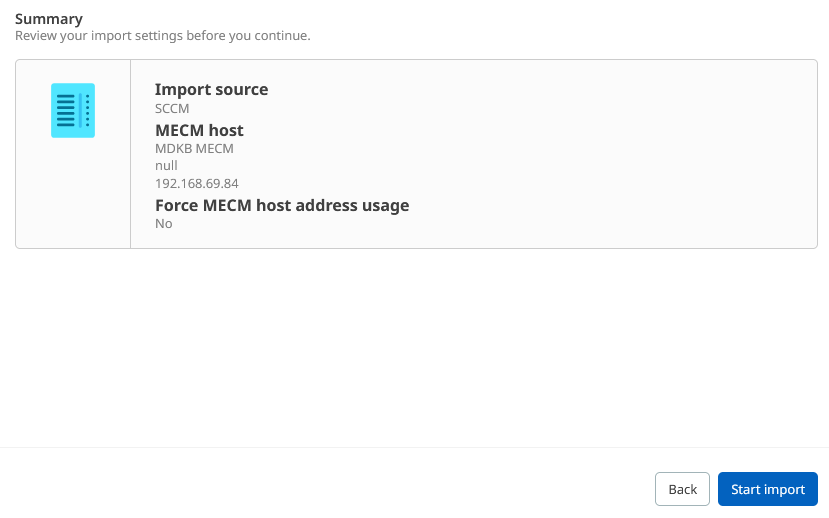
Wait for the import job to start. You can see the progress in the dedicated step page. This should only take a little while.
12.The device import job has successfully started. Click on Finish. You can track its progress in the Job list.
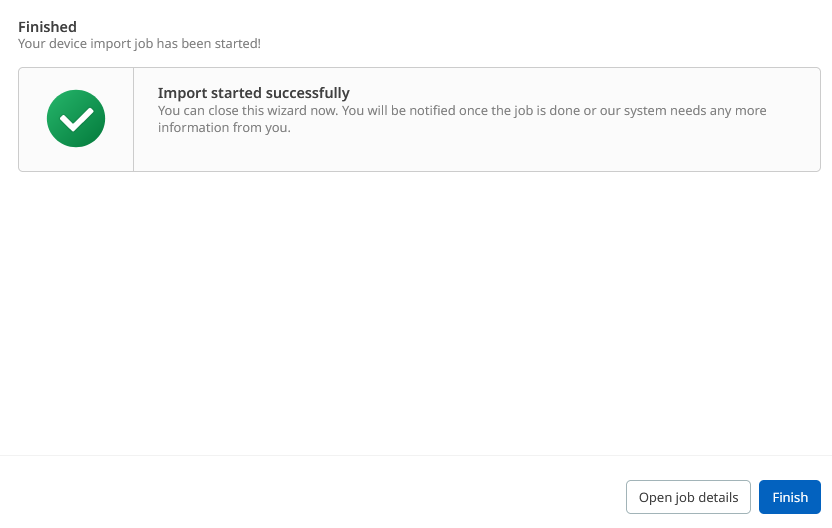
After successfully following this guide, you have taken one step further to complete IT Visibility over your entire IT landscape. To verify the successful execution of the Device import job, open the details view of the associated instrument. You can find the listed instrument at the Instruments tab of the requested job.
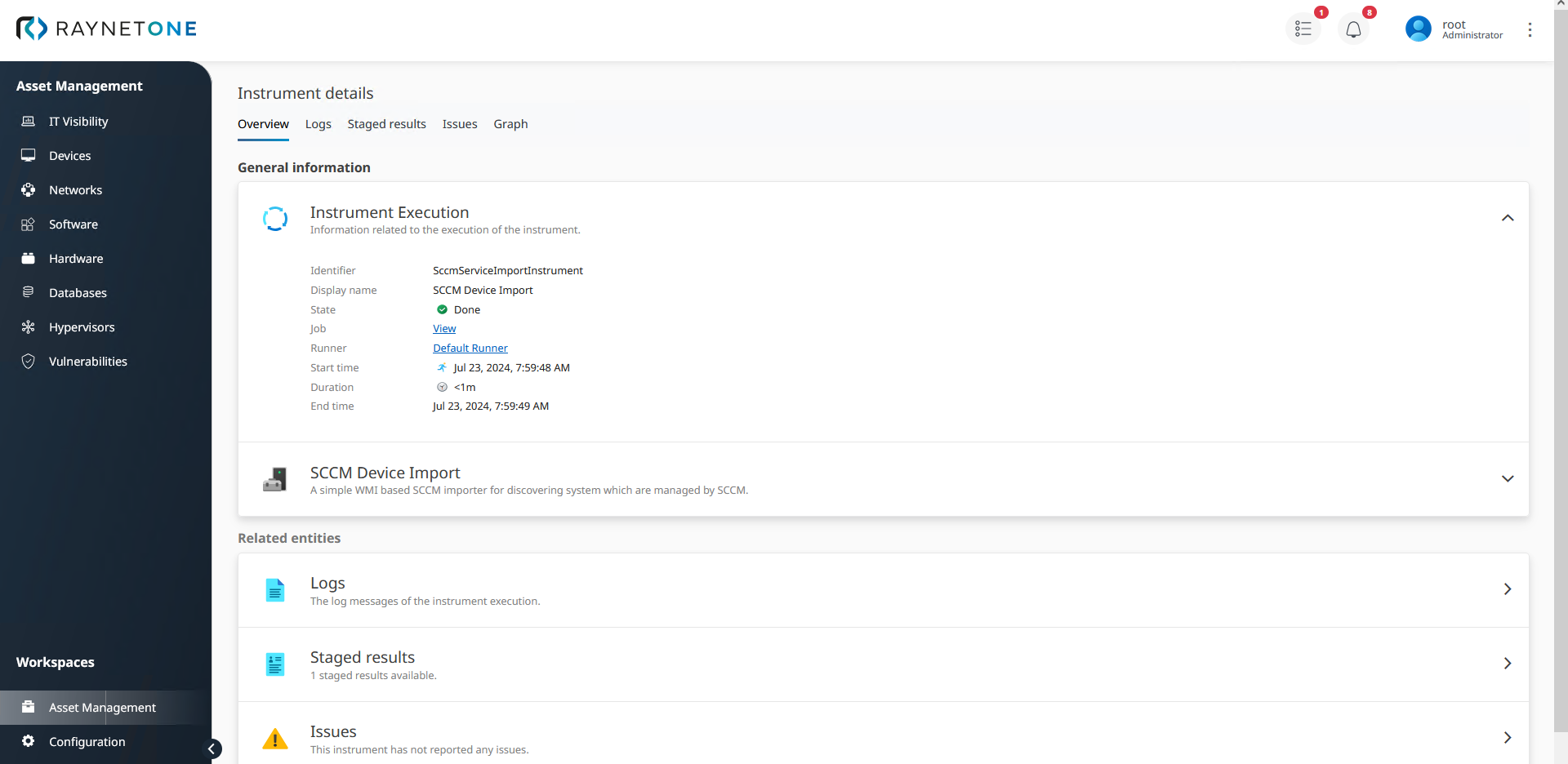
Instrument details view of the MECM import job which we have executed. The state of it is marked as Done, indicating successful execution.