The Overview section is the dashboard which aggregates data from various sources and shows them in a simplistic style for an easier identification of:
•Successful, pending, and failed inventories
•Share of operating systems
•Top reasons of failed inventories
•A summary of inventory health
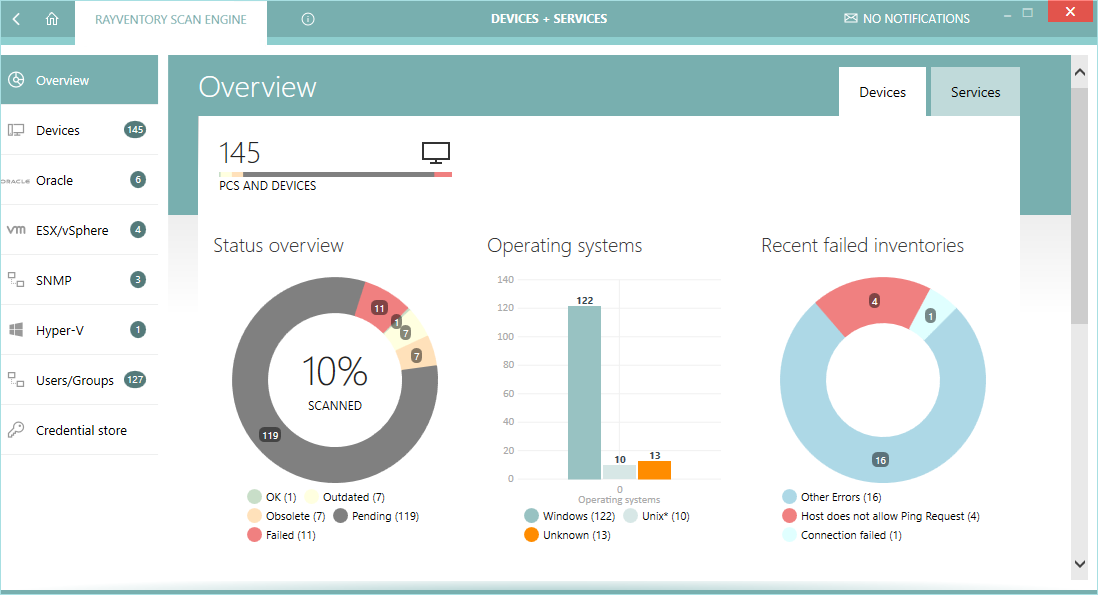
This view has two tabs on the top, which toggle between Devices and Services data sources. Operating systems (hardware and software scans) are contained within the first tab while services (Oracle, SNMP, vSphere / ESX) are part of the second tab.
Working with Inventory Health Overview
Each section (Devices and Services respectively) has its own dedicated table that identifies the "health" of recent inventories. An inventory file is considered "healthy" if (both must be true):
•The inventory finished successfully and
•The inventory was executed not more than 30 days ago
Inventory jobs that failed are presented in the Failed columns. Devices that have not been scanned yet are grouped under the Pending column. The three remaining columns (0-30 days, 30-90 days, 90+ days) show inventory jobs which succeeded sorted by their time frame.
As a rule of thumb, inventory results older than 90 days should be treated as already outdated and requiring attention.
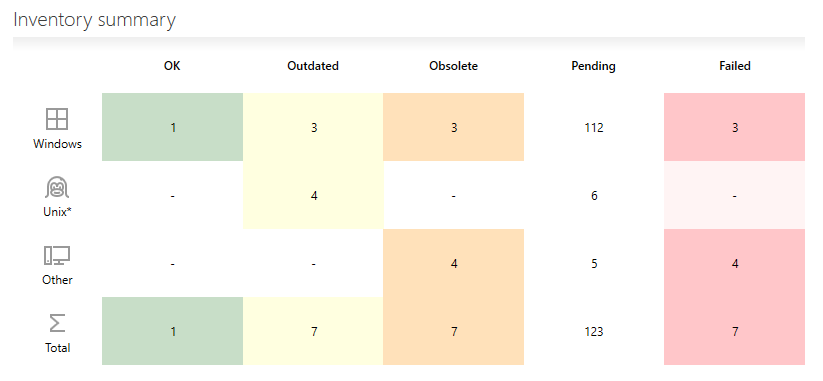
This view is interactive. It is possible to click on the cells with numbers inside to open the Inventory Wizard and automatically preselect the devices or services which match the corresponding criteria. For example (see the figures in the above picture):
•Pressing "5" in the row Other and the column Pending opens the Inventory Wizard with 5 unscanned devices with an unknown system preselected.
•Pressing "3" in the row Windows and the column Failed opens the Inventory Wizard with the Windows devices that failed preselected. The one device that succeeded will not be selected.
|
Note: The rules for colouring and assessing the status are customizable. Refer to the chapter Health Assessment for more information. |
Executing Common Tasks
The lower part of the overview contains shortcuts to some common operations:
Devices Tab
•Scan your infrastructure for new or changed devices... - opens the Discovery wizard.
•Import devices connections from CSV file... - opens the Import Devices wizard that can be used to import data from .csv file.
•Export device connections to XML file... - opens a file open dialog prompting where to save the exported .xml file.
Services Tab
•Export Oracle connections to XML file... - opens a file open dialog prompting where to save the exported .xml file with all Oracle connections.
•Export vSphere connections to XML file... - opens a file open dialog prompting where to save the exported .xml file with all vSphere connections.
•Export SNMP connections to XML file... - opens a file open dialog prompting where to save the exported .xml file with all SNMP connections.