The settings for virtual machines can be configured in this tab of the Settings section.
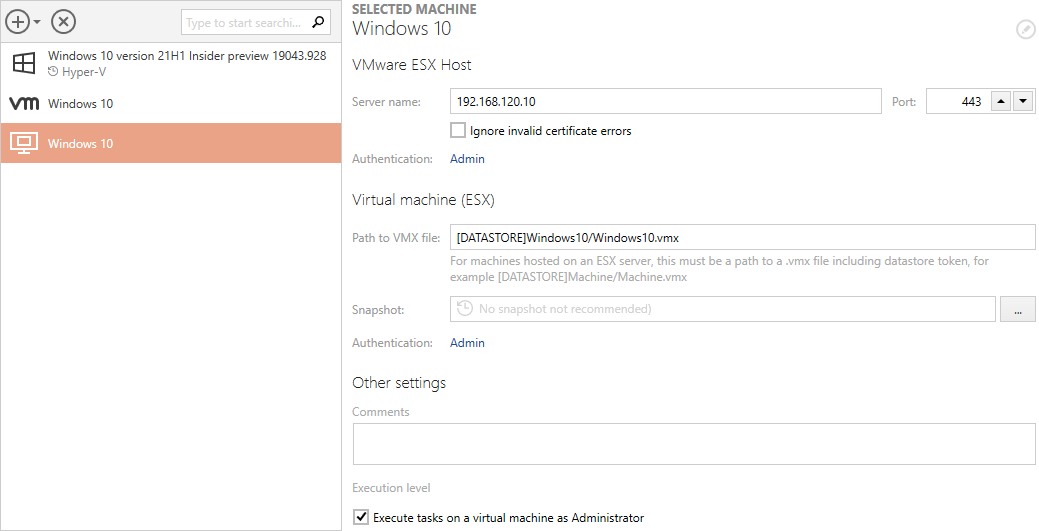
By default, the list of machines is empty. Each machine that needs to be used, has to be imported first. The view is divided into three sections:
•Function Buttons (Add, Remove, Search)
This panel is used to add a new machine, remove a selection and search for machines in the list. In order to filter the list, type a few letters into the search field and the list will be filtered automatically. To clear the results, either click X or clear the content of the search box.
•List of Machines
This is a list of all the machines defined for RayPack Studio products. Each machine is represented by an icon representing its type (VMware Workstation, VMWare ESX, or Hyper-V), machine name, and (if configured) the name of the snapshot that is to be used. Select any machine from the list to see its details shown on the right side.
•Virtual Machine Editor
Right panel contains various controls and inputs about the currently selected machine. Further in this chapter their meaning is discussed, together with slight differences between different machine types.
To Import a Virtual Machine...
|
Warning: It is not possible to import virtual machines if RayQC Advanced is already installed on a virtual machine! |
1.Press the + button to expand the new machine drop-down menu.
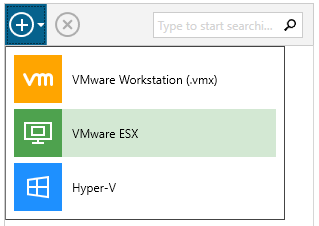
2.Select type of machine to import.
3.The machine will be added to the list. Use the editor to configure the details for the machine.
|
Be aware: Due to technical limitations of the APIs of VMware it is not possible to define both Workstation and ESX machines. Once any of these has been imported, the other type will be disabled! |
To Delete a Virtual Machine...
1.Select a machine from the list.
2.Press the X button in the functional panel.
Editing Virtual Machines
The virtual machine editor is divided into up to three different sections. The visibility of the options depend on the type of the currently selected machine.
Host- or Server Section (Hyper-V and ESX Only)
This section contains the properties of the hypervisor server. Because VMware Workstation uses solely local files, the tab is not visible when working with Workstation machines. When this section is shown, all values presented here are mandatory.
•Server name + Port
Defines the location and the port of the host. Contact the responsible administrator to find out these values. By default port 5985 is used for Hyper-V and 443 for ESX machines, but they can be overridden individually.
•Authentication
This setting configures the credentials used to connect to the host. This field is mandatory, even if auto-logon is enabled on the guest operating system. In order to configure the credentials press the button Configure credentials... and enter the user name and password. In order to log in as a domain user, use the DOMAIN\USER syntax.
|
Note: The credentials for the host are usually not the same as the credentials that are used to connect to the VM. |
|
Be aware: Passwords are stored in an encrypted form in a text file. This however offers by no mean a state-of-art security. Expect that these values can be decrypted easily, and as such never store confidential data on machines with shared access to RayEval configuration files. |
Virtual Machine
This section contains common properties which are valid for all types of supported virtual machines.
•Machine Name (Hyper-V only)
This is the name under which the machine is shown in the list. This value must be equal to the name that is visible in the Hyper-V manager.
•Computer Name (Hyper-V only)
This should be the full DNS computer name of a virtual machine.
•Path to VMX File (only Workstation and ESX)
This is the full path to the .vmx container file. For Workstation machines, this must be a full absolute path to a file, for example C:\Virtual\Machine\Machine.vmx). For ESX, the name must include a datastore token (name surrounded by square brackets) followed by the relative path of the .vmx file. The path can be viewed in the properties dialog directly in a vSphere client. A sample value would be [DATASTORE]Machine\Machine.vmx.
|
Be aware: Failure to provide valid file paths to VMX makes the machine unable to work with. Machines with invalid paths or unsupported file formats will be marked as invalid and the user will not be allowed to use them. |
•Snapshot
Defines which snapshot is to be used. While it is generally possible to always use the last snapshot (the current one), in a production environment the name of a snapshot should always be specified either by typing the name manually in the textbox below or by pressing the ... button and using the selector dialog.
•Authentication
This setting configures credentials used to connect to a virtual machine. This field is always required, even if auto-logon is enabled on the guest Operating System. In order to configure the credentials, press the button Configure credentials... and enter the user name and password. In order to log in as a domain user, use DOMAIN\USER syntax.
|
Be aware: Passwords are stored in an encrypted form in a text file. This however offers by no mean a state-of-the-art security. Expect that these values can be decrypted easily and as such never store confidential data on machines with shared access to RayQC Advanced configuration files. |
Other Settings
•Comments
This is an additional invisible field that can be used for notes and remarks about the machine.
•Execute tasks on a virtual machine as Administrator
By default, the tasks are executed as Administrator, to ensure that the setup files changing machine files and registries are allowed to do it. For certain environments and operations this behavior may not be desired. Unchecking this checkbox makes Raynet start the tasks as the invoker.
|
Be aware: This option is only recommended for troubleshooting or for tasks not requiring administrative privileges. Certain Raynet capturing functions may not work when the task is not running as administrator (for example capturing certain shell elements, capturing Windows from higher integrity context, etc.). |