RayPack has a built-in view allowing to browse and discover packages available in our innovative service PackageStore.com.
Configuring PackageStore Integration
In order to use this module, one of the following must be true:
•The current product license includes PackageStore integration option enabled, or
•The PackageStore API token has been set-up in the Settings screen.
Discovering the Packages
In order to browse the packages available in the Store, press FILE menu to bring the backstage menu, then click on the New tab and click the button dicover + download packages.
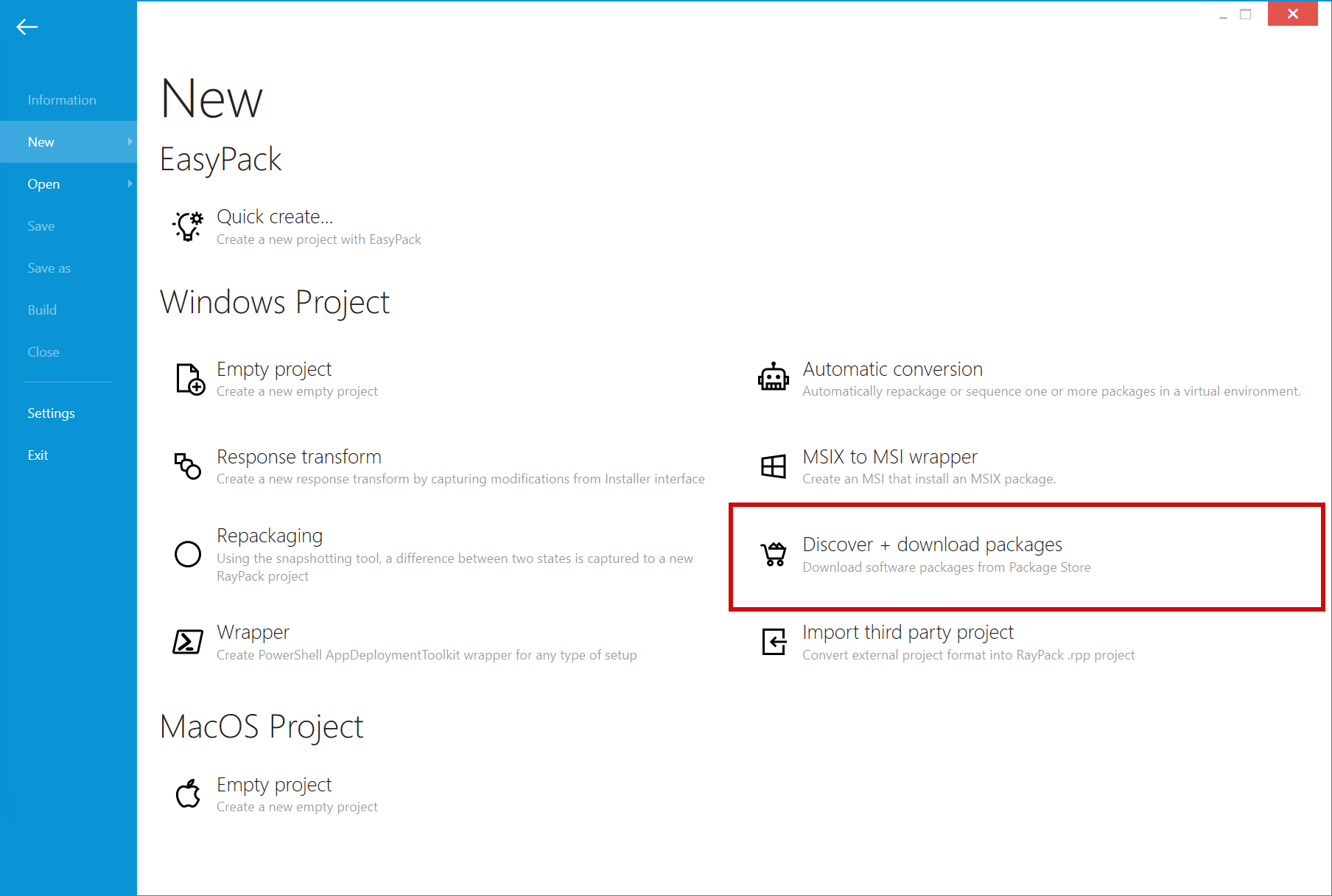
|
Note: Interaction with Package Store requires internet connection. |
Depending on the internet connection, loading the content may take a few seconds. When the content is ready, a list of available packages is presented.
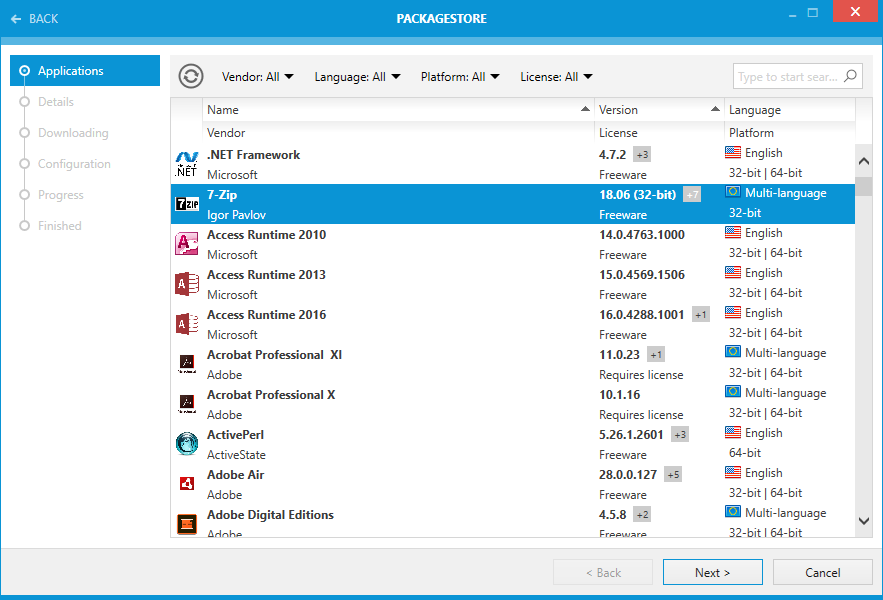
The grid shows the applications and their details. The following details are available.
•Product name
•Vendor
•Language
•Version
•License
•Platform
Filters which are available above the list can be used to refine the query (for example show only products in a specific language or from a specific vendor).
After selecting any item, its details are loaded into the right details panel. Should the selected application have more than one version in the Store, a dropdown list will be shown allowing to select particular version (in this case, the main grid also has a small badge informing that there are more versions available, see the screenshot above).
Press Next> to continue to the version selection.
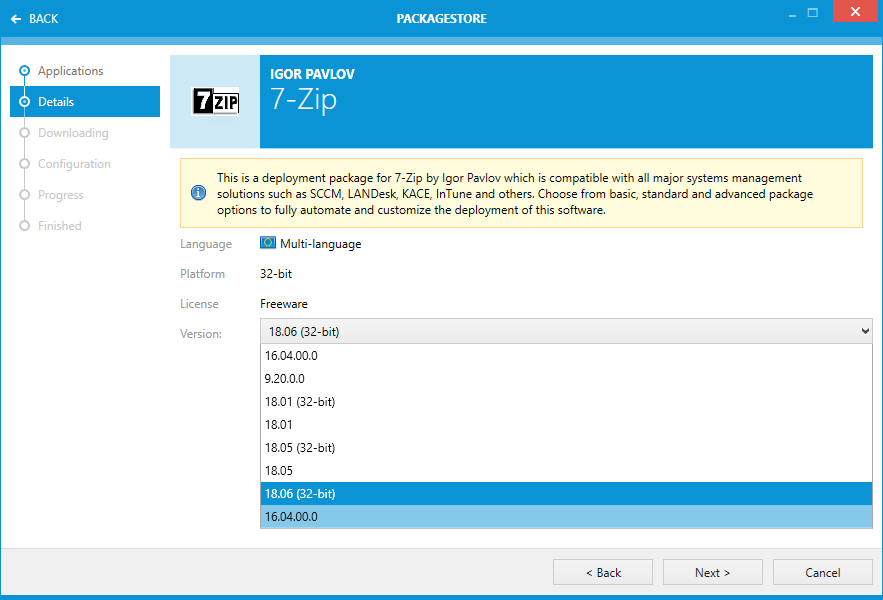
After selecting one of the versions from the drop-down menu, press Next> to download the selected package.
Downloading Product Sources
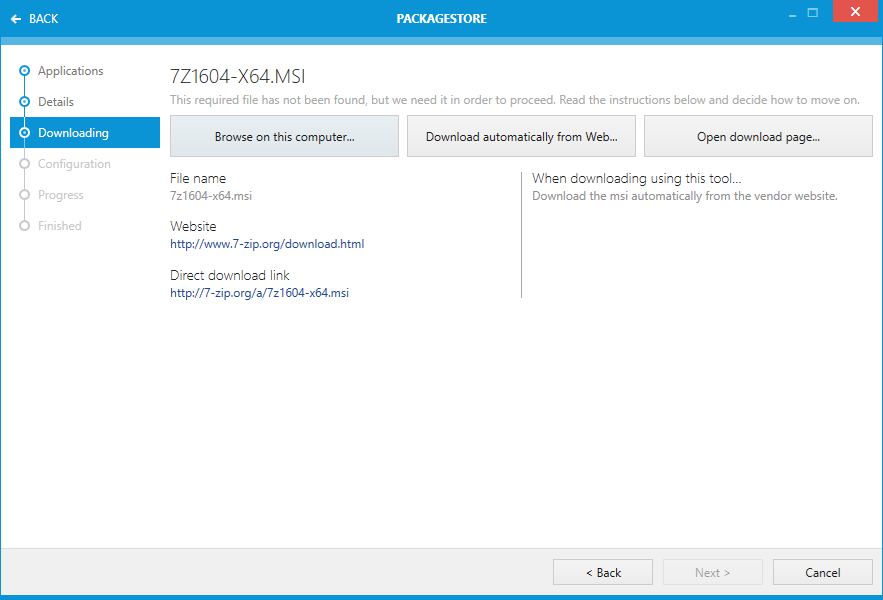
Depending on availability, up to three options are available:
•Browse on this computer...
For recognized setups, this option lets user select a setup file (EXE/MSI/other format) that has been previously downloaded. Any required post-processing is executed automatically.
•Download automatically from Web...
For recognized setups that are freely downloadable, RayPack offers an option to automatically download, extract and process the sources from the official vendor website.
•Open download page...
If a link to a download page is known, pressing this buttons open the download link in the default web browser. After downloading the sources, use the first option (Browse on this computer...) to continue with the downloaded file.
Press Next > to go to the customization page.
Customizing the Products
Depending on product and available options, a selection of configuration and user inputs is presented to the user. This section is product-specific and offers high-level customizing which is divided into:
•STANDARDS: The settings that are shared or similar in many products, including working with reboot, machine installation, silent setup etc.
•ADVANCED: The settings that are product-specific, discovered and described by our packaging specialists.
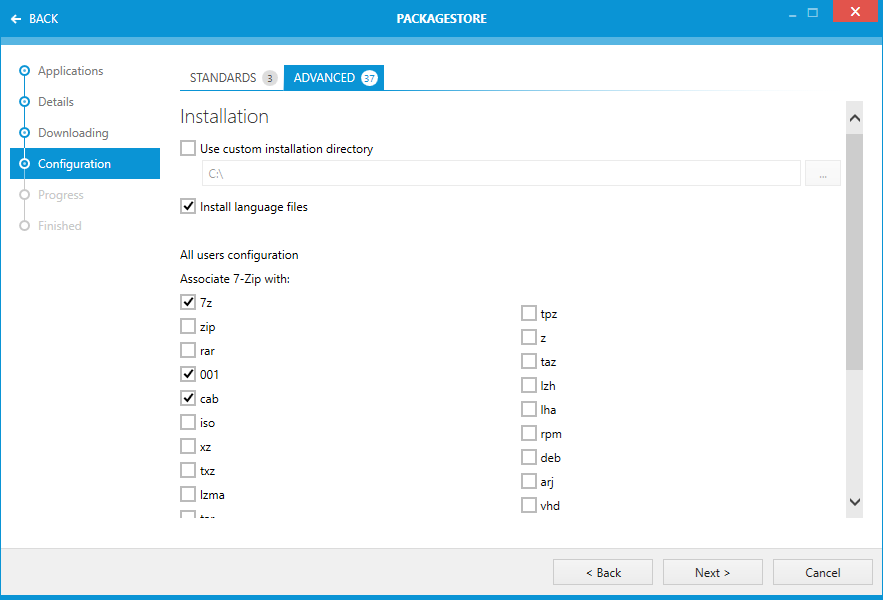
Once the button Next > is pressed, the creation of the package starts. After the wizard is finished, the user is able to open the project in PackDesigner (if any MSI file was involved).