Preparing the Installation
Before the application is installed on a device, some preparations are needed:
1.The packaging machine has to meet the system requirements described within the previous chapter.
2.A Windows User with sufficient rights for installations has to be logged in.
3.Close all dispensable applications during the setup routine execution.
Installing RayPack
Launch the RayPack setup with a double-click on the MSI file and wait for the Welcome Screen to be prepared.
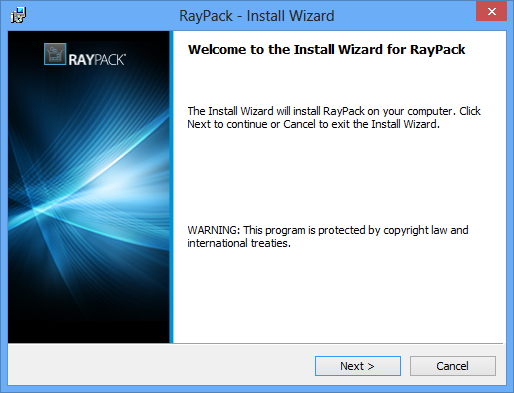
Click Next > to proceed.
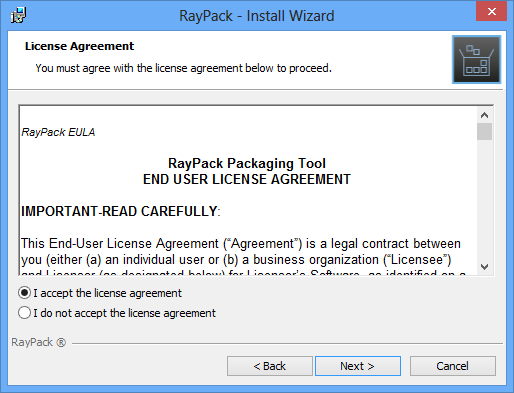
In order to be allowed to install RayPack, the End User License Agreement has to be accepted. To do so, select the upper radio button and click Next > to proceed.
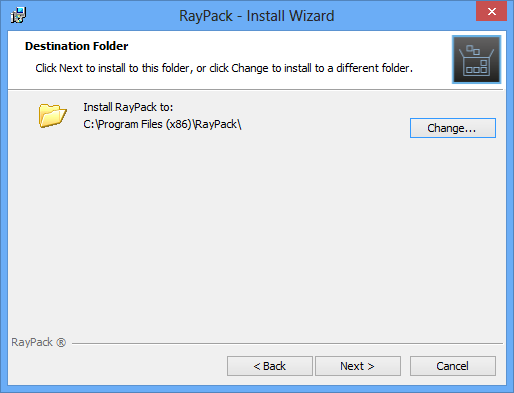
Please choose the destination folder by either keeping the suggested default or clicking on the Change... button to select another target directory.
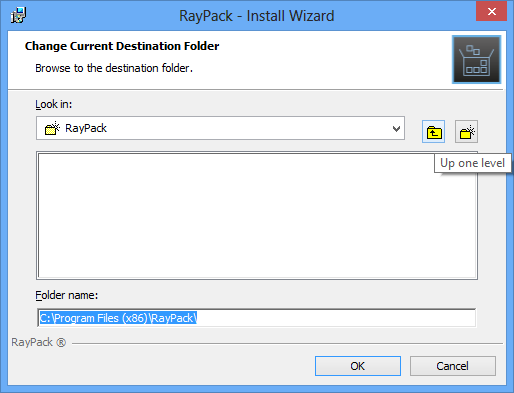
If a custom destination folder has to be defined, the dialog displayed above has to be used. Please use the icons to navigate to the desired installation directory or to create a new one where necessary. As soon as the right target is defined, click OK to return to the Destination Folder screen. It will be updated to display the custom destination recently selected.
On the Destination Folder screen, click Next > to proceed.
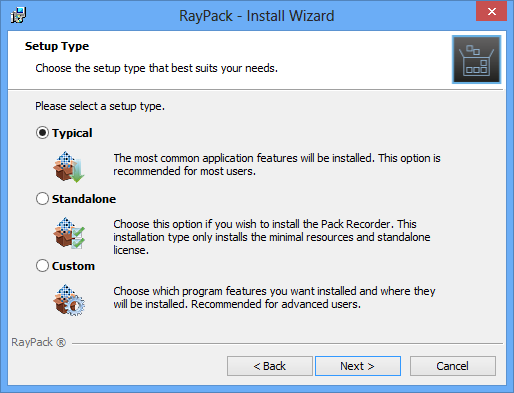
The Setup Type screen is displayed, presenting the three options available for RayPack installations:
•Typical installs the full RayPack application with all additional resources provided along with the software core.
•Standalone installs the Standalone repackager, which may be run on clean repackaging machines without product activation. The standalone mode allows to capture setups, and transfer the results into RPP files. To perform extended packaging tasks, or to tailor a transform, another machine with a full RayPack instance is required.
•Custom allows to remove some additional resources from the installation, such as the Merge Module Library and the Example files provided for a smooth start into packaging with our product.
Please select the desired option and click Next > to proceed. The content of the upcoming step depends on the selected type:
Setup Type: Standalone
RayPack is already prepared to be installed in the Standalone Repackager Mode.
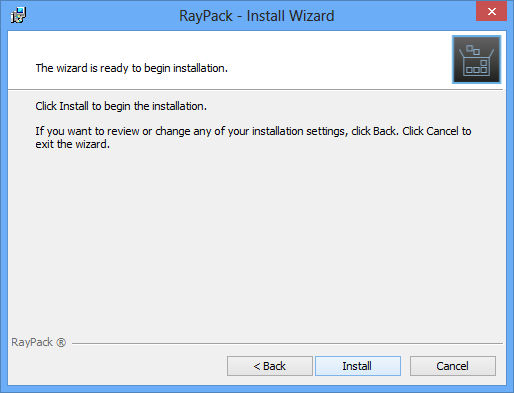
Click Install to start the installation. Please skip the following instructions and jump directly to the installation progress indicator dialog description.
Setup Type: Custom
The custom setup screen is displayed, presenting the application features. To remove a feature from the installation, expand the installation status modificator menu as displayed within the screenshot below, and then select "This feature will not be available."
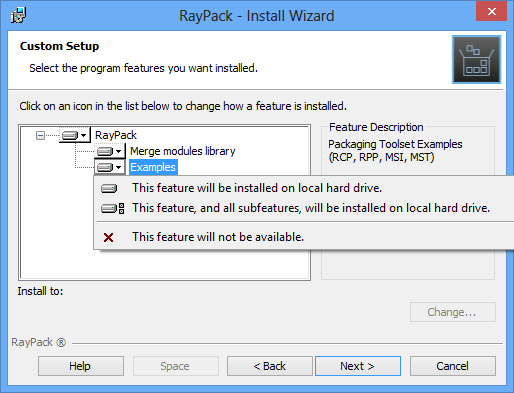
Click Next > to proceed.
The PackPoint Configuration screen is displayed.
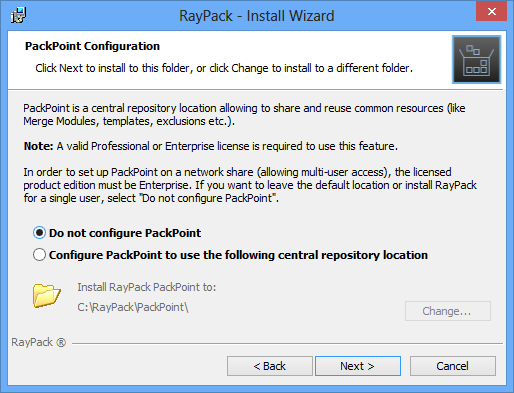
Using PackPoint is optional, and RayPack is fully operational without this central repository for enterprise settings and configuration resources. However, using PackPoint is recommended for packaging factories and team oriented packaging processes. It helps to preserve customizations beyond product upgrades and the lifetime of local instance installations.
Please keep in mind that accepting the EULA includes accepting the license limitations for PackPoint as well. If the decision is made to use the PackPoint resource organization unit, the location of the PackPoint directory needs to comply with your licensed product edition:
•PackPoint may not be used for instances with Standard Editions.
•PackPoint may be used from a local directory with Professional Editions.
•PackPoint may be located locally or remotely for all Editions above Professional.
If PackPoint is about to be used for the new RayPack instance, it has to be configured. To do so, activate the radio option "Configure PackPoint to use the following central repository location". Please choose the PackPoint destination folder by either keeping the suggested default or clicking on the Change... button to select another target directory.
If a custom target directory definition is required, use the icons available within the Define custom target destination screen to navigate to the desired installation directory or to create a new one where necessary. As soon as the right target is defined, click OK to return to the PackPoint Configuration screen. It has now been updated to display the custom destination just selected.
Click Next > to proceed.
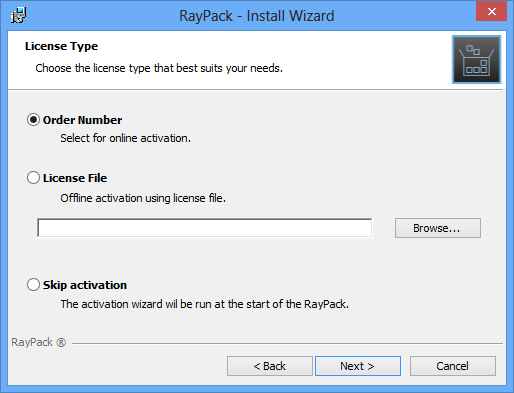
The License Type screen provides options to either activate the RayPack instance via order number and online activation service, by using an already prepared license file (*.rsl), or to skip activation for now. If the activation is skipped, it will need to be performed later when RayPack is launched.
To use an already existing license file, which most likely has been provided by the Raynet support team, the Browse... button has to be clicked. Use the controls of the system browser dialog to navigate to the *.license file and select it with a click on the Open button.
Click Next > to proceed.
If activation by order number has been selected during the previous step, the Customer Information screen is displayed:
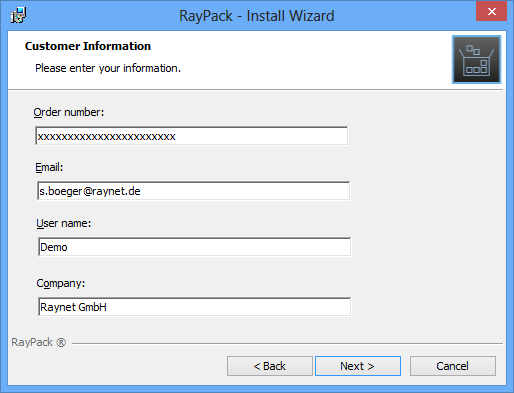
Please enter your individual RayPack Order number and provide required user information, such as E-Mail, user name, and company name. The information will be used to verify the order number during the upcoming installation execution procedure.
Click Next > to proceed.
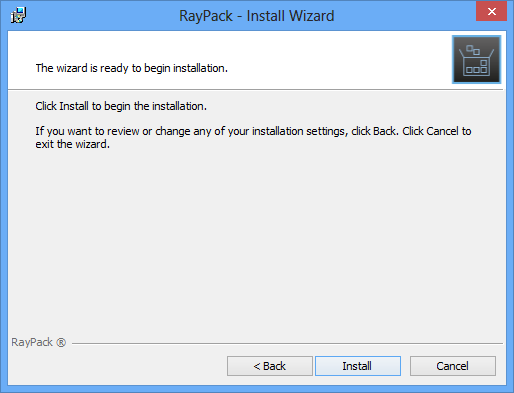
All required settings and properties are defined - RayPack is ready to be installed. Click Install to start the process.
A Progress Indication dialog is displayed as long as the installation steps are executed.
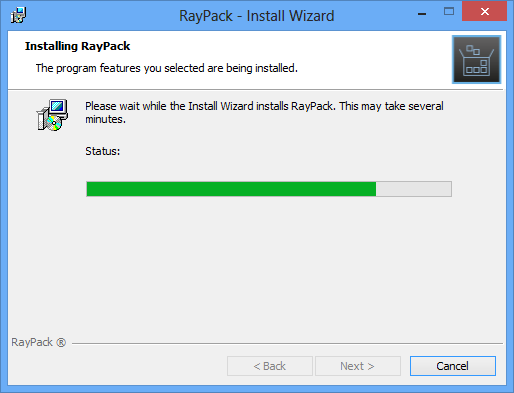
Whilst the installation is executed, Windows may present a User Account Control message like the one shown below:
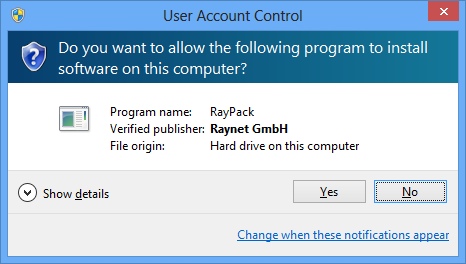
Click Yes to perform the installation.
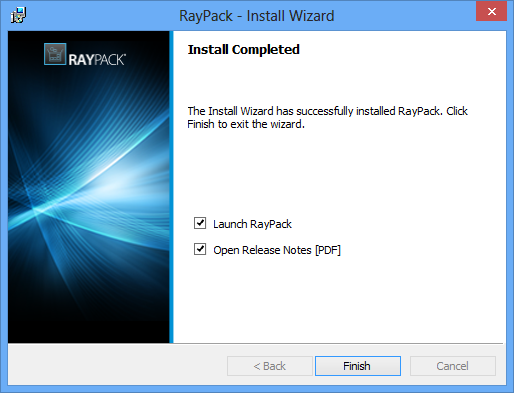
As soon as all required measures are done, the Install Completed dialog is presented. Activate the checkboxes to immediately launch RayPack and to read the Release Notes with essential information about the requirements of the installed product version, as well as listings of new features and issues which have been solved or documented.
Click Finish to exit the setup.
If the "Launch RayPack" option has been activated, the application is loaded immediately. During the software launch, another Windows User Account Control message may be displayed.
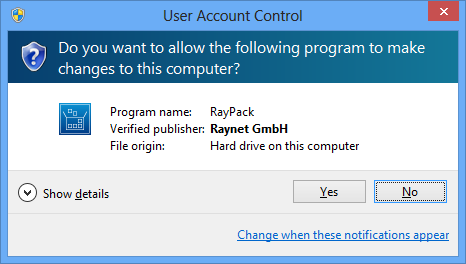
Please click Yes to proceed if this message occurs.
If the product activation has been executed already, there will be a RayPack loading screen whilst all required application resources are prepared.

If the RaySuite License Activation Tool is shown instead, there has either been no activation during setup or it failed. Please use the options provided by the License Activation Tool interface to handle the different product activation options and measures. Further information regarding this process is available from the License wizard section later on.
As soon as the Home Screen of RayPack is displayed, your packaging tool is ready for action.