In the Edit installer dialog, you can edit several installer types: Windows installers (.msi, .exe), MacOS installers amd third party installers. For all of these types, the Edit installer dialog displays and requires different information.
Windows installer view
In the Windows installer view, the installer usually fills in all mandatory fields automatically. This view usually includes the known tabs General and Targets.

The General tab leads you to the following fields.
•NAME: This is the name of the installer file.
•INSTALL COMMAND: This field contains the command that is used to install the application. The command matches the command that would be used if entered into the command-line interface of the operating system.
•UNINSTALL COMMAND: This field contains the command that is used to uninstall the application. The command matches the command that would be used if entered into the command-line interface of the operating system.
•REPAIR COMMAND: This field contains the command that is used to repair the application. The command matches the command that would be used if entered into the command-line interface of the operating system.
•PRODUCT CODE: This is the product code of the application.
•UNINSTALL KEY: This field contains the uninstall registry key of the application. The uninstall key usually matches the product code of the application in curly brackets.
•UPGRADE CODE: This is the upgrade code of the application.
•DIRECTORY: This is the directory in which the installer is located in the package, in case this parameter has been defined in advance,
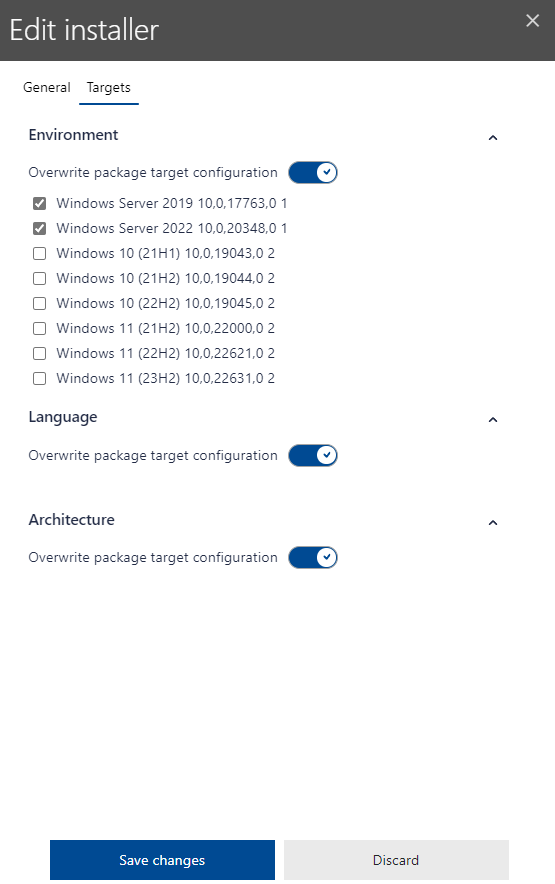
The Targets dialog is identical to the one presented in chapters Edit an Installer and Add an additional installer.
MacOS installer view
The MacOS installer view includes two tabs: General and Targets.
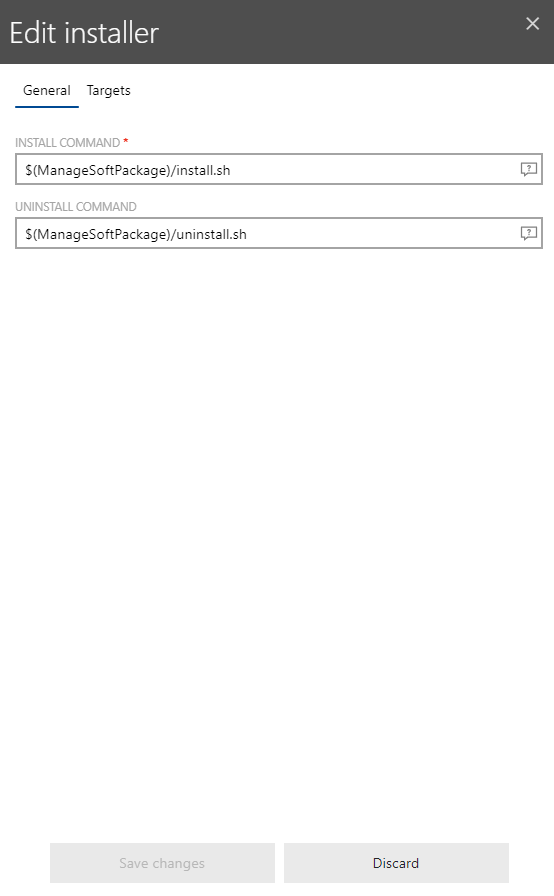
Under the General tab, there are two configuration fields available.
INSTALL COMMAND: This field contains the command that is used to install the application. The command matches the command that would be used if entered into the command-line interface of the operating system.
UNINSTALL COMMAND: This field contains the command that is used to uninstall the application. The command matches the command that would be used if entered into the command-line interface of the operating system.
TARGETS
The Targets dialog is identical to the one presented in chapters Edit an Installer and Add an additional installer.
Third party installer view
Third party installers usually come with an .exe file. The third party installer view includes three tabs: General, Detection and Targets.
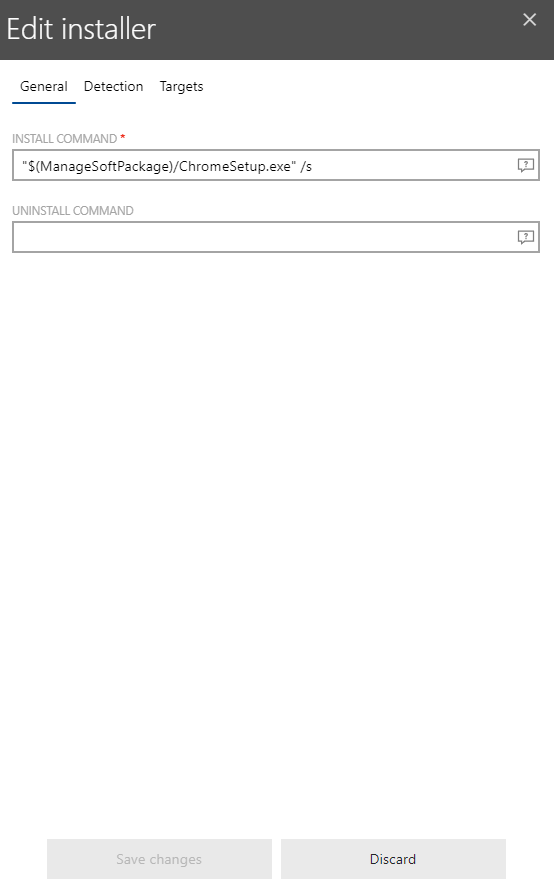
GENERAL
In the General dialog, you will find two fields which are usually filled out automatically by the installer. However, you can also fill them in manually.
•INSTALL COMMAND: This field is mandatory. In many cases, the installer creates it automatically though you can also edit it manually.By default, it contains the name of the file without further command-line arguments.
•UNINSTALL COMMAND: This field is optional. Entering an uninstall command line helps to ensure a clean uninstall if required (e.g. when a new package version is applied). The command should be an exact match of the command that would be entered into the command-line interface of the operating system. If using environment variables, to define an uninstall command, the variables need to be used in a specific way. For example, if the %temp% variable should be part of the command. It needs to be used as $(TEMP.
DETECTION
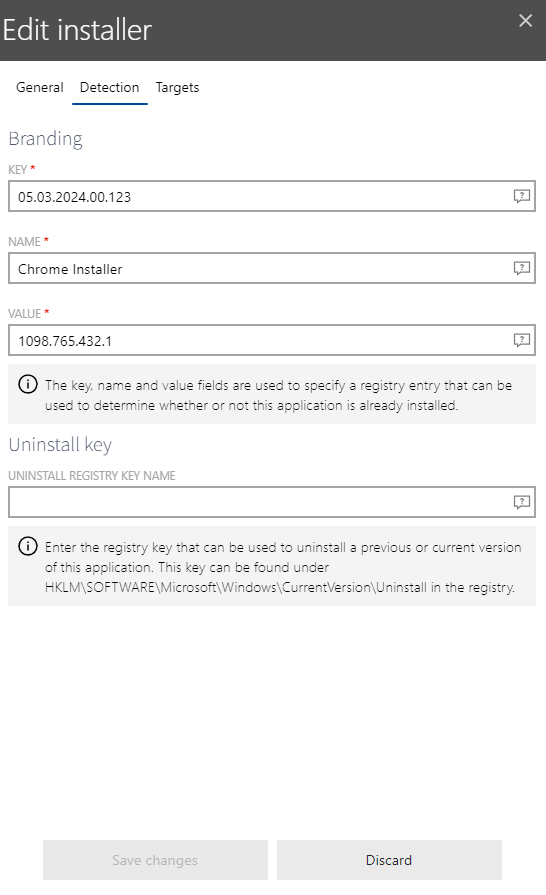
The Detection dialog serves to clearly identify the current installers and package versions. It contains the following fields.
•KEY: In the Key field, you can specify the key of the registry hive and the key name of a registry key that can be used to determine whether or not the package is already installed..
•NAME: In the Name field, you should enter the name of a registry entry that is used in conjunction with the contents of the KEY field. So you can determine n order to determine whether or not the package is already installed. By default, this field is empty.
•VALUE: In the Value field, the value that is used in conjunction with the contents of the KEY and the NAME fields. It also serves to determine whether or not the package is already installed.
•UNINSTALL REGISTRY KEY NAME: This field contains the registry key that is used to uninstall the package. The uninstall registry key usually matches the GUID of the application set in curly brackets. An example value would be {2453DBC8-ACC4-4711-BD03-0C15353AA3D8}. It is not necessary to enter the whole path, the uninstall registry key is sufficient. It does not matter if the key will have to be in the 32-bit or the 64-bit section of the registry. This will be managed automatically.Filling in this field is optional, but recommended for a clean uninstall process.
|
Note: The values entered into the fields shown above are random numbers to show that you can edit values and install commands manually. Naturally, every package requires its own correct entries.
|
TARGETS
The Targets dialog is identical to the one presented in chapters Edit an Installer and Add an additional installer.
General operations
•Save changes: As usual, you can save your new configurations in the Edit installer dialog via the Save changes button.
•Discard: You can reject all of your new configurations via the Discard button.