Via The Add Installer dialog for Windows installers, you can add a an additional installer to a package. Creating and applying several installers within the same package can support precise deployment targeting. For example, with several installers, you can separately assign them to different managed devices and servers. You can add further Windows installers to the package by clicking on Add in the Installers toolbar. For more details on the process of adding targeting installers (.msi or .exe), also see chapter Add an additional installer.For now, Add a windows installer is relevant, including MSI and Transforms.
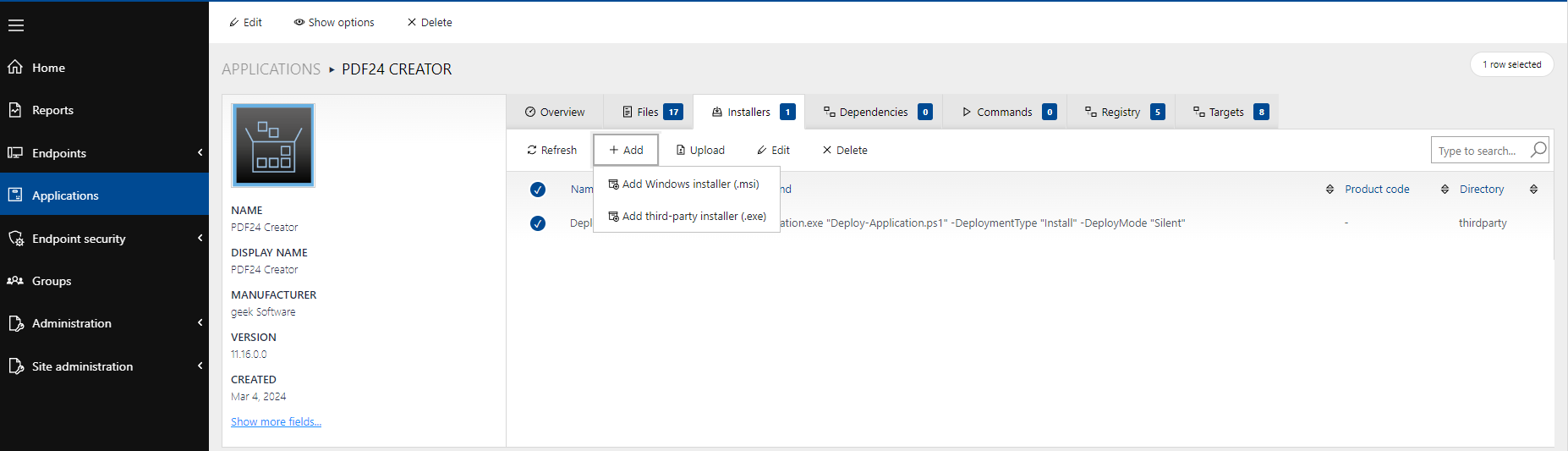
In general, the Add installer dialog includes two tabs: MSI and Transforms.
The MSI tab serves to add a new Windows installer (.msi format) to the package. For third party installers,see chapter Add a Third Party Installer.
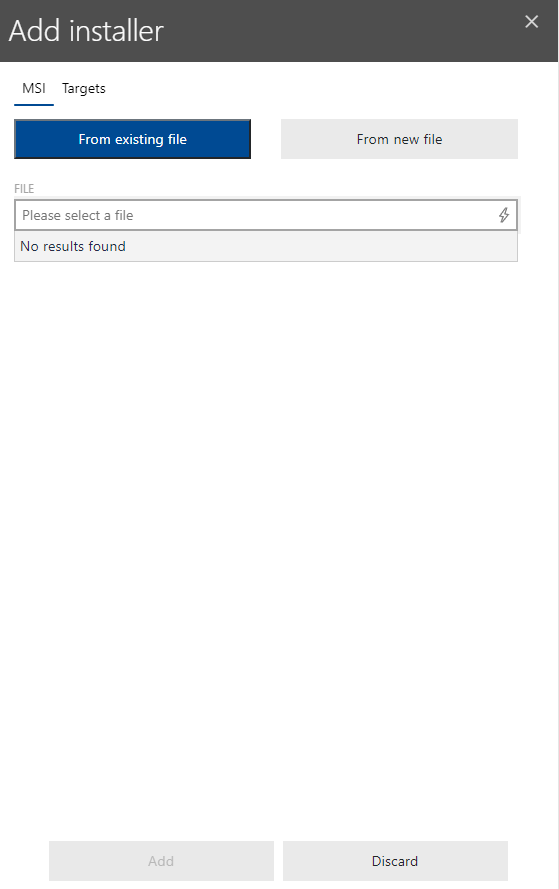
Action tabs in the Add installer dialog after selecting the MSI option:
•From existing file: Under this tab, you can add more Windows installers based on installer files already included in the package.
•From new file: The From new file tab enables you to add new Windows installer files from external soruces (e.g. .msi files saved on your operating system).
•BROWSE FOR A FILE: This function enables you to select a matching .msi file from your operating system or environment. You can also manually enter the file name.
•SUBFOLDER: In the SUBFOLDER field, you can manually enter a specific deployment destination for your new Windows installer.
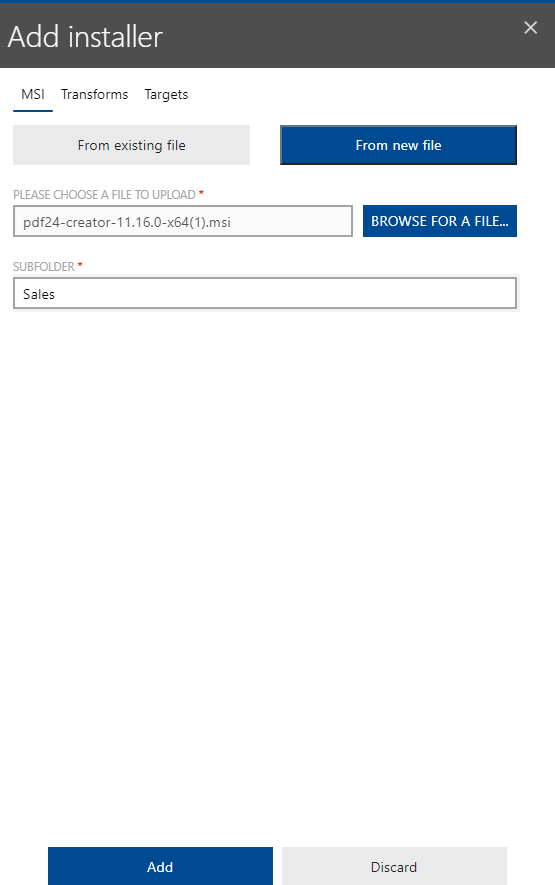
•Targets: As usual, the Targets tab serves to refine and adjust your selection of package-specific deployment targets.
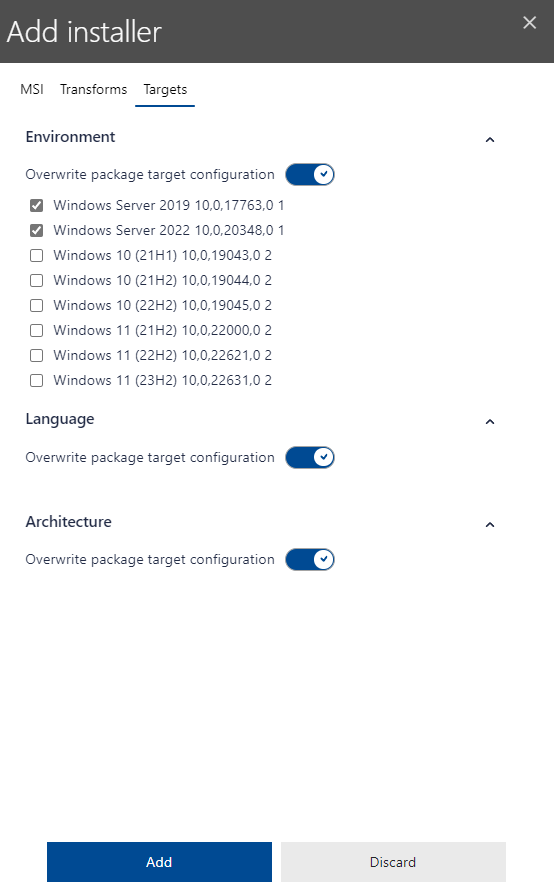
Action tabs in the Add installer dialog after selecting the Transforms option:
Under the Transforms tab, you can include transforms to the the Windows installer that you are going to add.
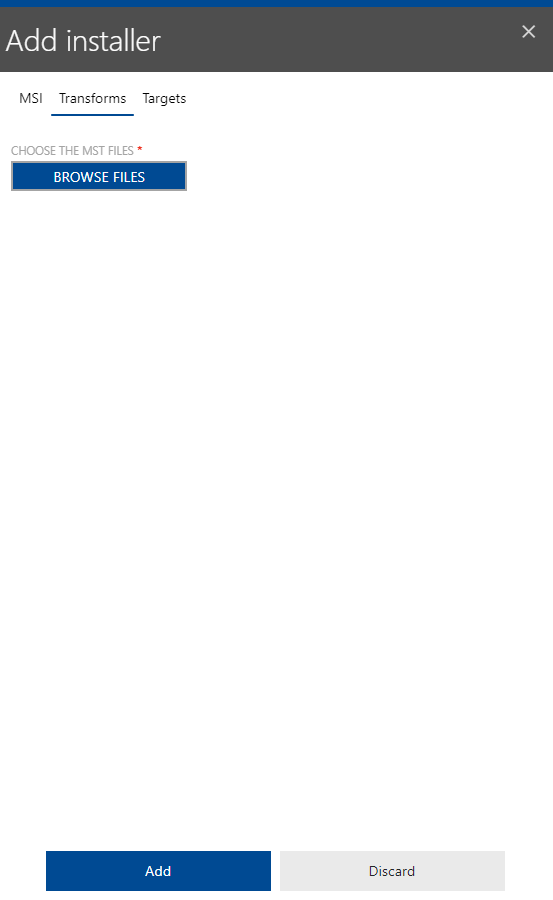
The following actions are available:
•BROWSE FILES: Via the BROWSE FILES button, you can browse your operating system for transform files (.mst files) and select matching files from a dropdown list.
•Targets; As usual, the Targets tab serves to refine and adjust your selection of package-specific deployment targets.
General operations
•Add: As usual, you can add new files to your command via the Add button.
•Discard: Via the Discard button, you can reject all of your new command configurations.