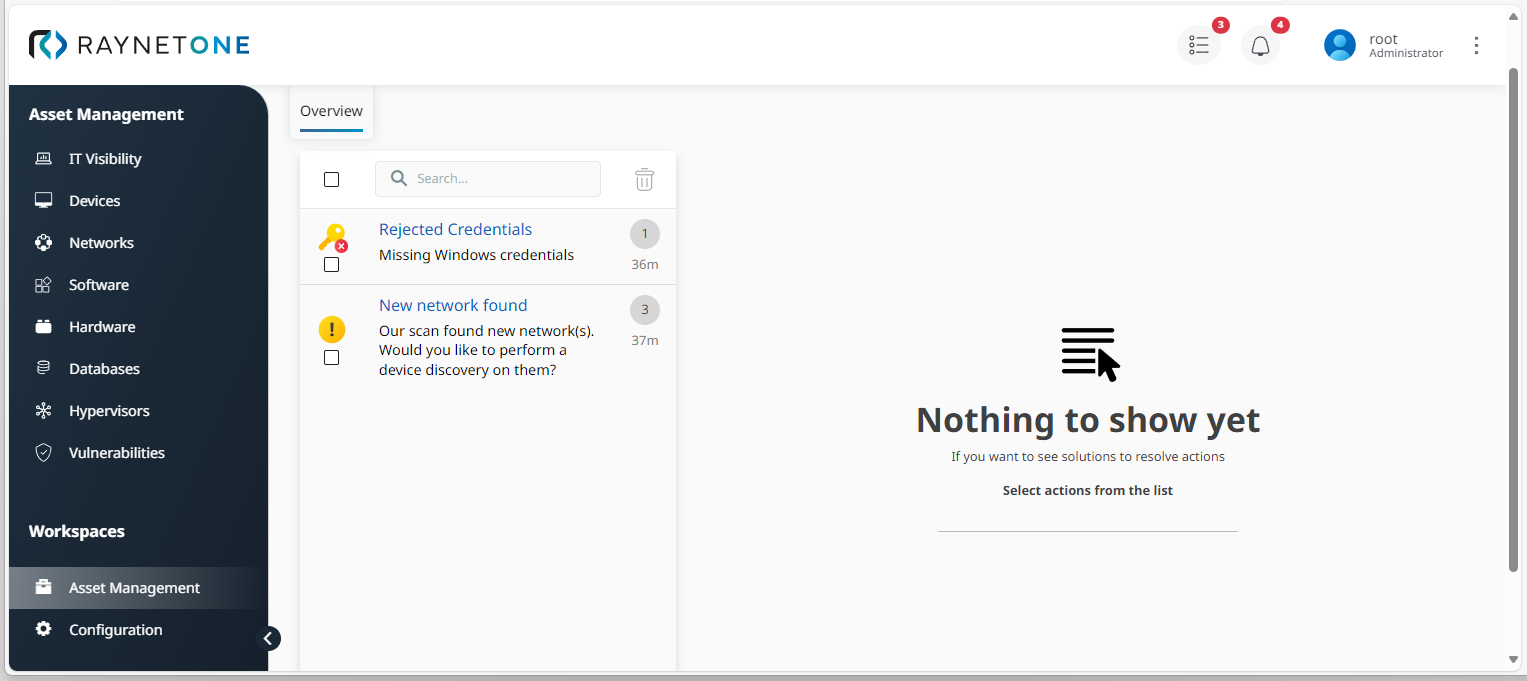Not all error notifications and action requests require immediate user action. While you learned how to view notification details and manage error lists in past chapters. it is now about actually troubleshooting relevant, asset-specific inventory or discovery failures. Here's the way to go.
1.Access the action center and navigate to the list items which you want to troubleshoot as shown in chapter: Detect discovery and inventory errors.

View in Raynet One with Action center
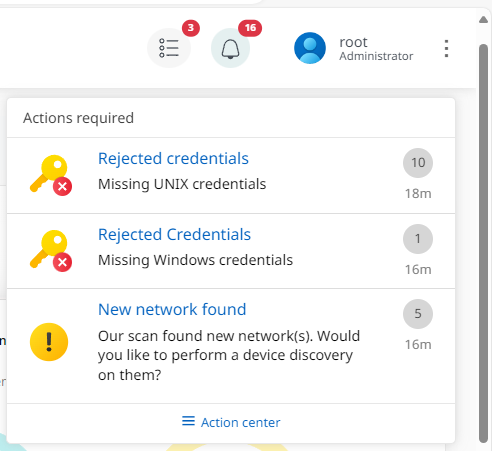
Notifications in the Action center
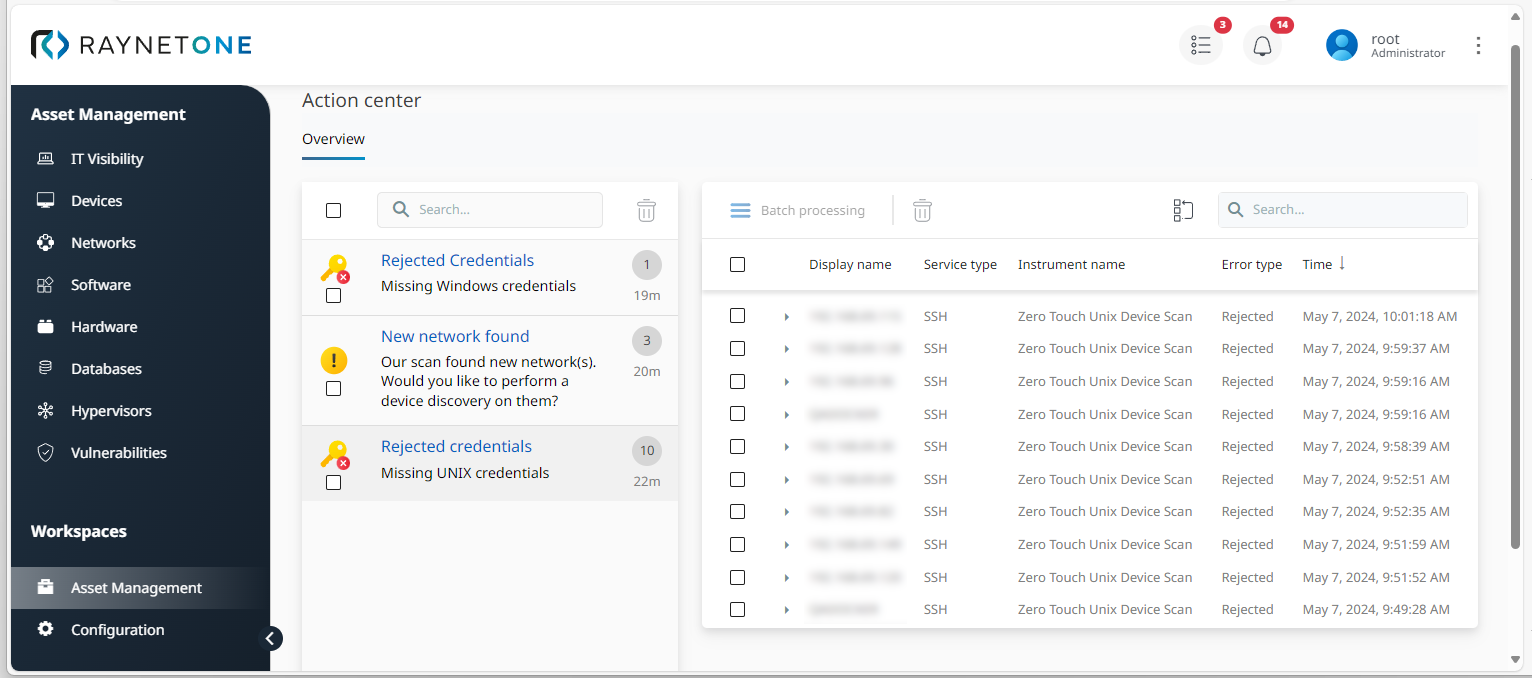
List of failed assets under an individual notification
2.Select one. several or all assets (bulk editing) which the error notification refers to. In order to find relevant assets in the list, you can also use filter and search functions.

3.Carefully read the error description and select a troubleshooting option. You can choose between: Proceed (with valid credentials), Skip instrument (override a specific scanning instrument) and Cancel inventory run (stopping and deleting the entire job in question)- In this case, the selected options for a user credential issue will be Proceed.
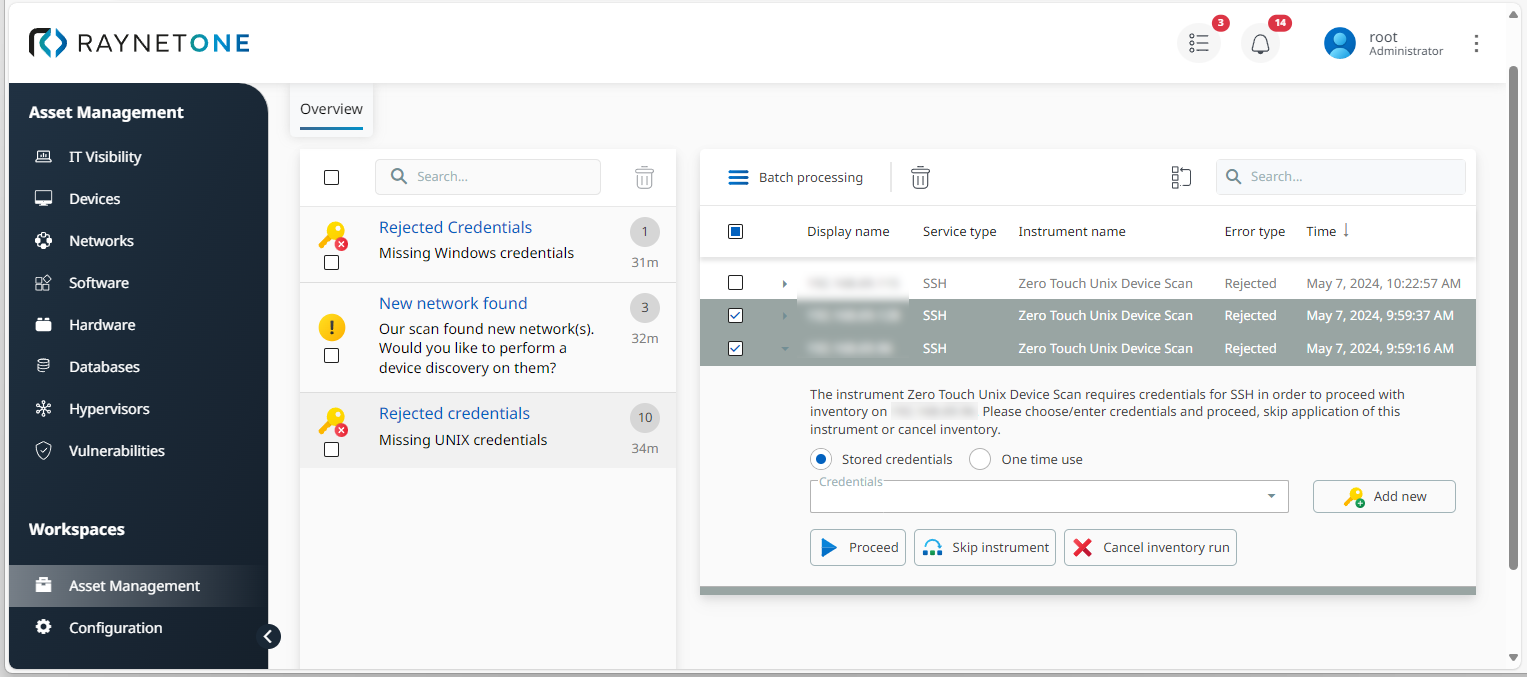
4.Enter valid, asset-specific credentials and click on Proceed. You can either use Stored credentials or credentials for One-time use. Furthermore, it is possible to add new credentials for individual troubleshooting. In this case, it will be some existent credentials and the One-time use option (also: session credentials).
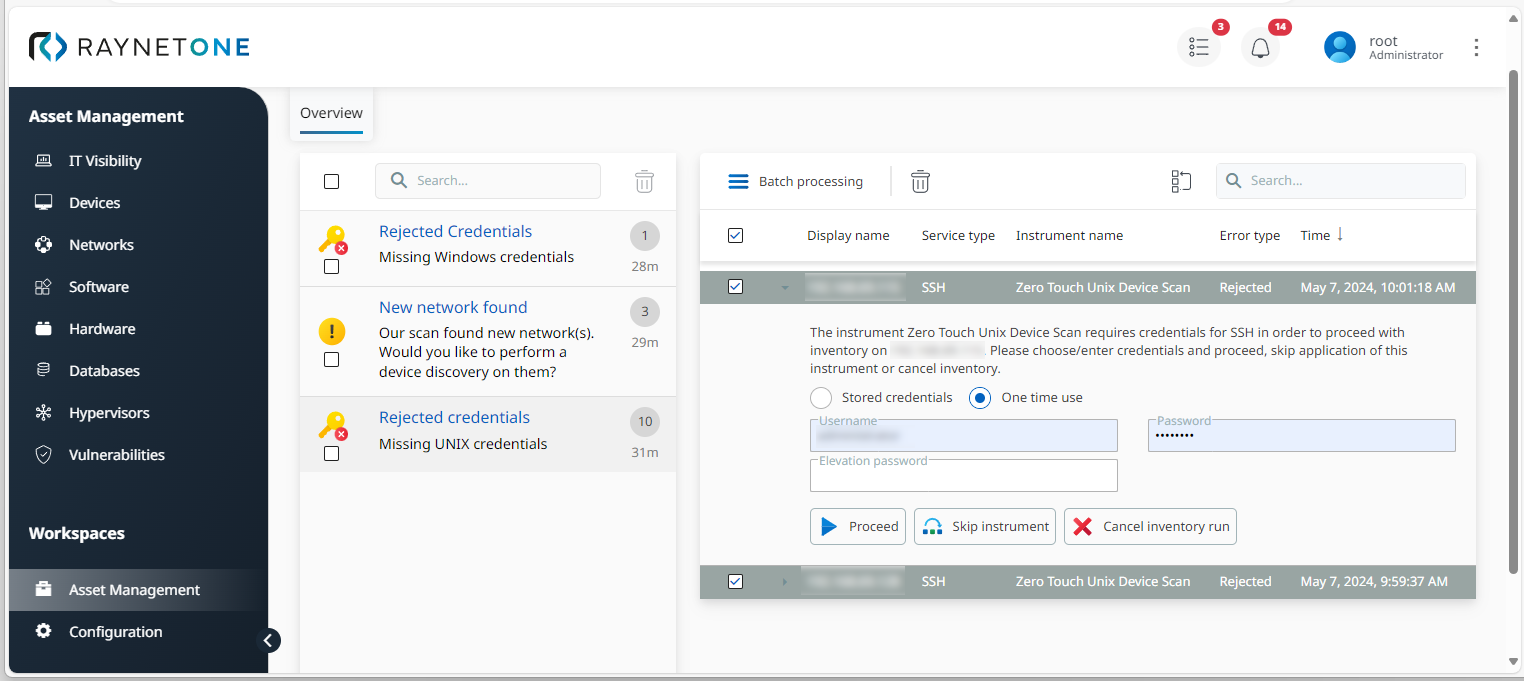
5.Check on the list under Overview if troubleshooting was successful. Independent from the troubleshooting option you selected, the list now must be empty and the notification must have been automatically deleted.