The Custom Field feature allows a user to define column headers for which the content beneath it is dynamically updated from the backend database. These fields utilize SQL queries to fetch data from the RayFlow database.
Normal column headers are basically datafields, which have been defined for the project by a user. Values shown under these column headers are static properties a user has defined for each of the respective packages or tasks. On the other hand, a custom field based column header has an ability to combine data from different database table and show it within phases as task property.
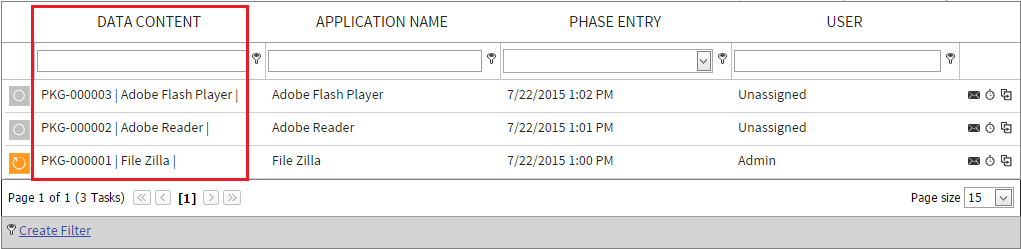
A custom field can also be used to show information on the Tracking page. It should be noted that a single custom field can either be used within phases as column header or to display information on the tracking page but not both.
This part of the document describes how to add and use custom fields within a project.
Working with Custom Fields
The Custom Fields Section1
The custom fields section is part of the Datafields configuration page. This section can be accessed by navigating to Configuration -> Datafields item and then selecting the customfields tab on the datafields page.
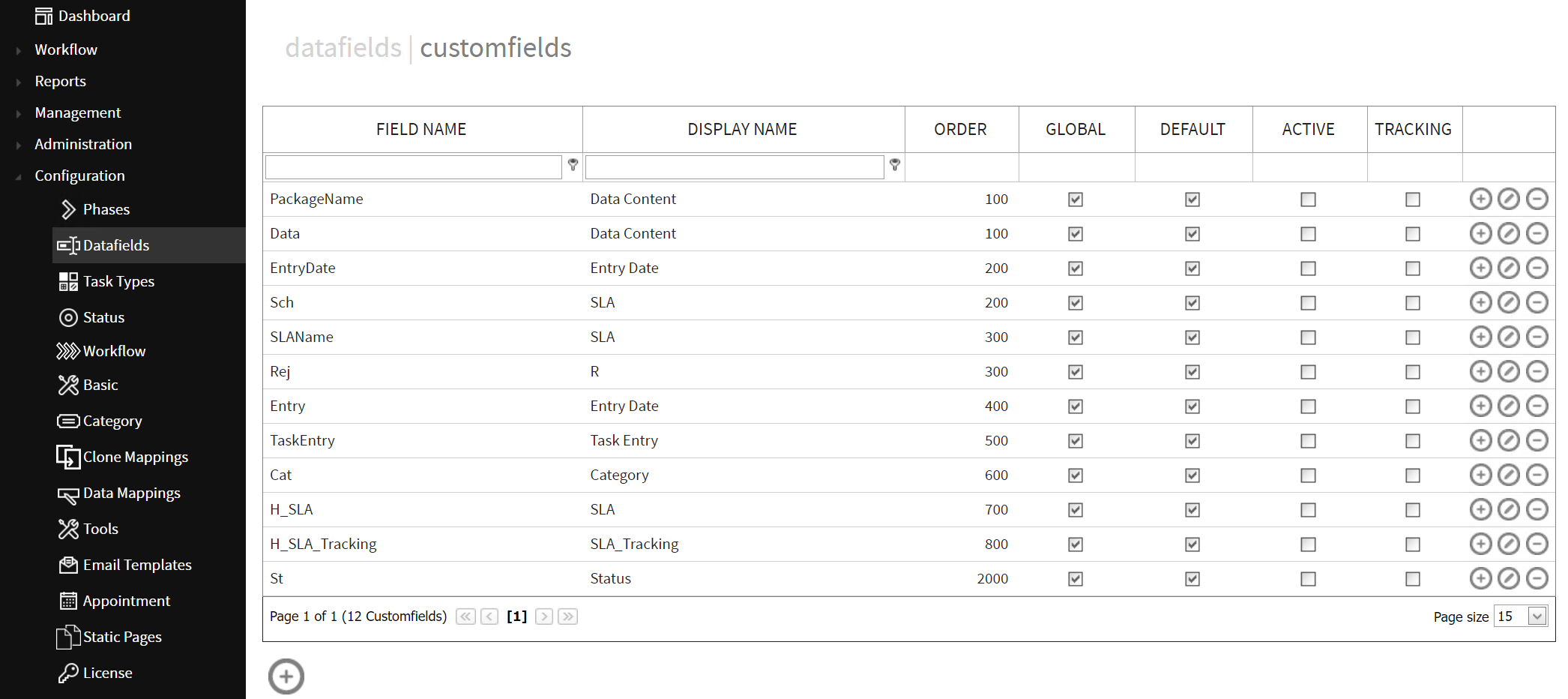
This section allows a user to add, modify, and delete a custom field. Existing custom fields are listed in this section. Their properties, Field Name, Query Name, Order, Global, Default, Active, and Tracking, are shown under the respective column headers.
•Global: A custom field of type Global is available for all the active users within the project. If this property is not selected, then the custom field will only be available to the user who has created it
•Default: A custom field for which this property is active, will be available as column header within the task view
•Active: Allows enabling and disabling a custom field
•Tracking; When selected, the custom field information is shown in the Tracking view. It should be noted that a custom field can either be used within the task view or tracking. Hence Default and Tracking should not be selected together
It should be noted, that creating a custom field will require knowledge of the RayFlow database schema and SQL scripting skill.
Adding a New Custom Field
1. Go to Configuration -> Datafields and select customfields:
Custom Field Editor is now opened
2. Click on the Add button
3. Enter the properties of the custom field as shown in the image below and the SQL query which will be used to fetch data from the RayFlow database.
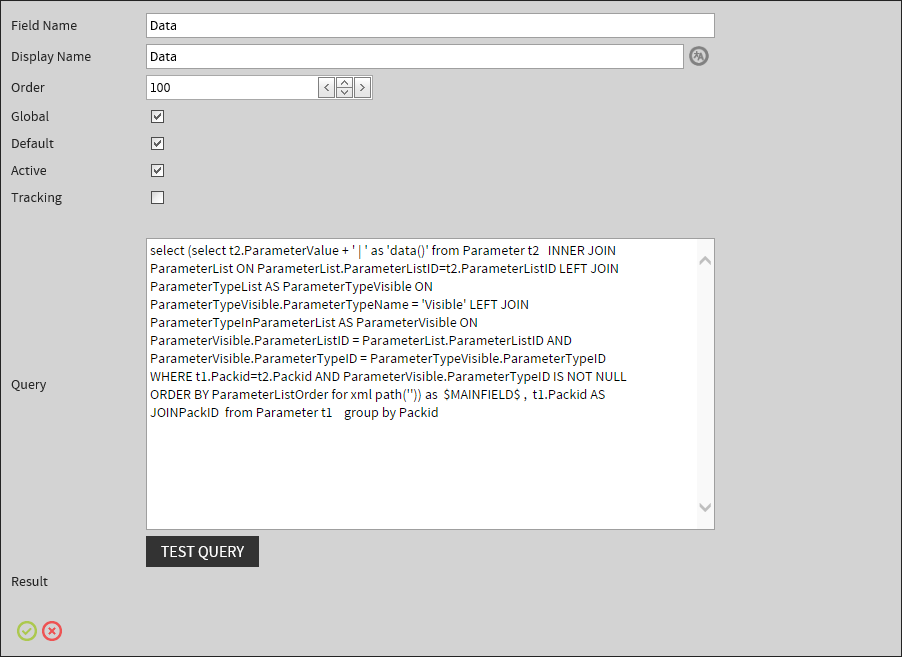
4. Click on the Test Query button to check if the query is working.
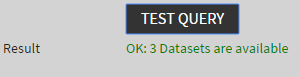
5. Click on the Save button to finalize adding the custom field to the view.