The Tracking section gives an overview on packages on time, packages with expected delays and already delayed packages.
Tracking Overview
The task columns and their tracking options are shown to the user corresponding to their assigned user rights. If a user has no view rights on a phase, he will not see this particular phase in the Tracking view.
By default, tracking task name is created using the datafields which have the property visible. For more information refer on the Datafields chapter. The tracking task name can also be customized using the task name label. For more information on this refer to the Basic chapter.
For faster searches the search field can be used. Any package information can be retrieved.
Also the single icons symbolize different status of the package. The meaning of each icon is listed in the following table:
Tracking Icons Overview |
||
|---|---|---|
Icons |
Name |
Short Description |
 |
Active |
Package is active (Someone is working on it) |
 |
Finished |
This phase is finished for this package |
 |
Open |
The package is not yet in process |
 |
Cancelled |
The package was cancelled |
 |
Hold |
The process of the package was set on hold |
 |
Reject |
The package was sent back to a previous phase |
In the tracking overview tooltips, a small information window within the GUI, give the user further condensed information on an object. To see that information, please move the mouse over the icon. For each task the current owner, the date of the last event, and the last event is shown.
If the user clicks on an active (orange icon), open (grey icon), rejected (red icon with left pointing arrow), or hold (red icon with H) task, the relevant view is accessed.
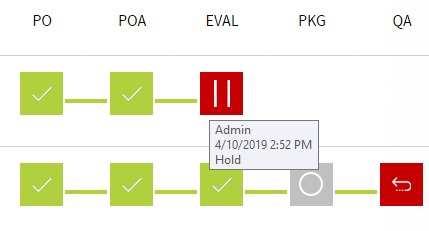
Tooltip
Furthermore there is an option to view the history of a package. In order to do so, choose a package from any phase, select the "HISTORY" tab, and the complete process history of the package is shown, including the name of the users who worked on it, comments added, files uploaded, and the related tasks.
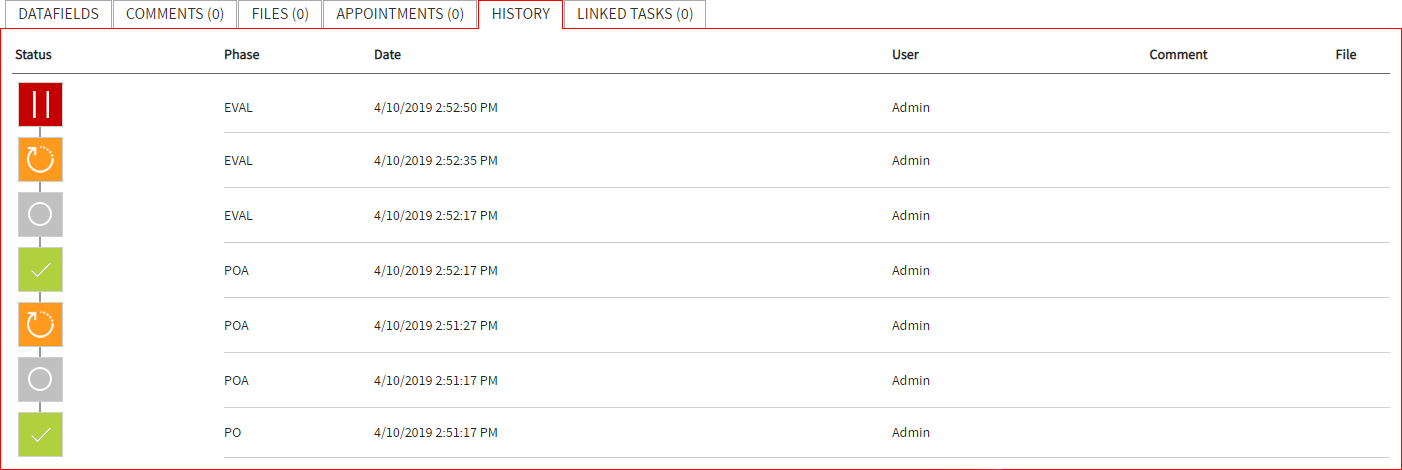
Tracking History View