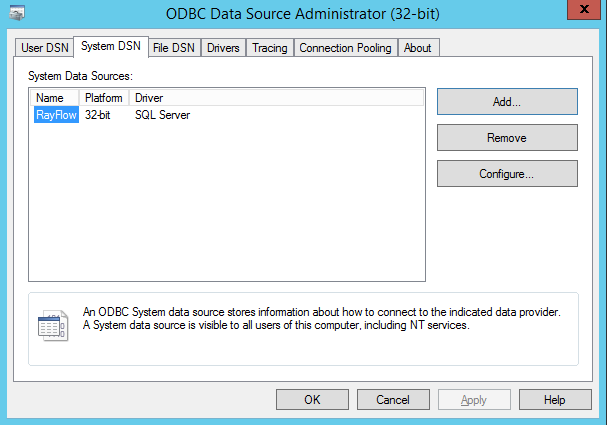ODBC Connection is only required by the Crystal Reports and hence this section of the document is only valid for users who are using Crystal Reports as their reporting solution in RayFlow.
Run C:\Windows\SysWOW64\odbcad32.exe as Administrator in order to create a System DSN ODBC connection to the database.
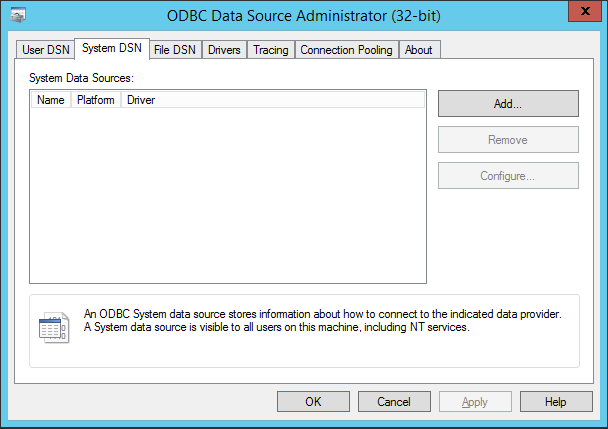
Click on the Add button to add a new data source. This will open drivers list, for which you wish to create the data source. Scroll down the list and select SQL Server and then click Finish.
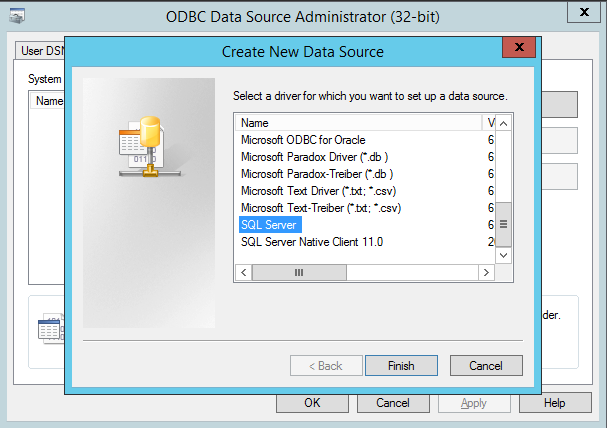
In the next dialog, as shown in the image below specify the name and description of your data source and then select the server and click Next > to proceed.
|
Note: If the SQL Server is not listed in the dropdown list or if the dropdown list fails to load, manually enter the servers name. If the database resides on a named instance, enter server_name\instance_name. If a non-default SQL port is to be used, add :port_number to the Server field value. |
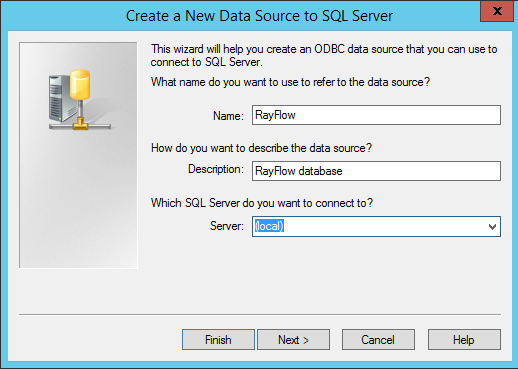
If a non-default SQL port is to be used, press the Client Configuration... button and then uncheck the Dynamically determine port check-box and enter the port number into its now active field as shown below. If the standard SQL port (1433) will be used, simply press the Next > button.
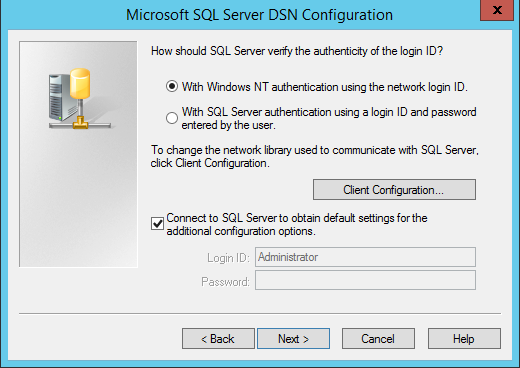
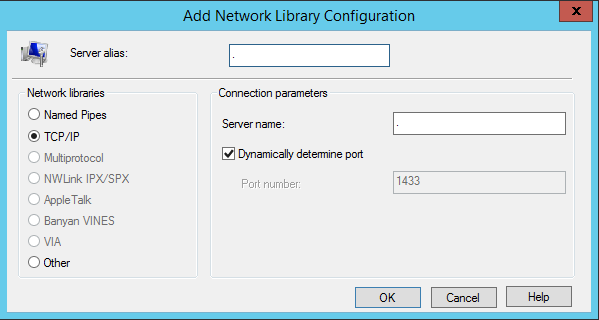
Click Next > to proceed.
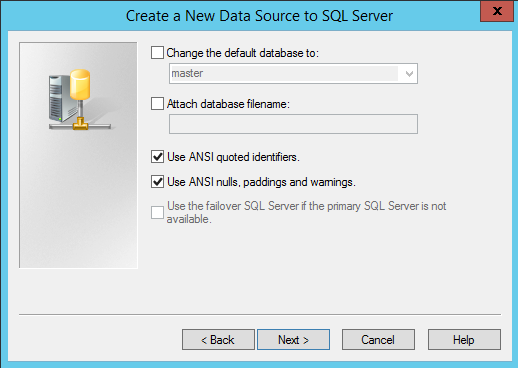
Click Finish to finalize adding the data source.
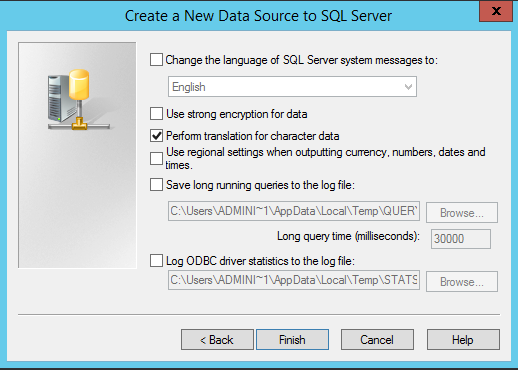
A dialog with summary of configuration is shown. Click on Test Data Source to test the connectivity.
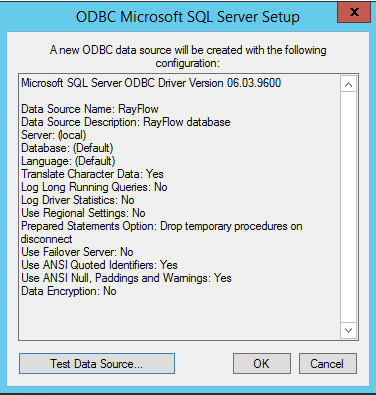 |
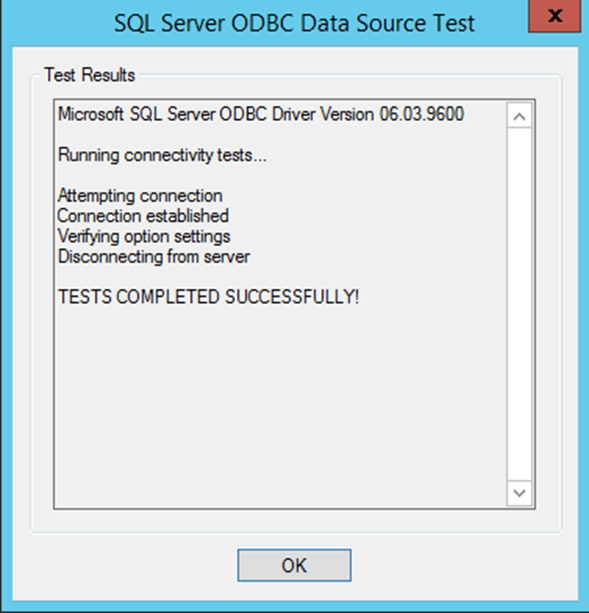 |
Click OK, a new data source is now listed in the ODBC Data Source Administrator.