Once RayFlow Client is installed on a machine, launching the program executable from the application installation directory (e. g., C:\Program Files (x86)\RayFlowClient\RayFlow.exe) invokes the RayFlow Client WELCOME screen. Once the user has logged into the application and selected the target project, the HOME screen is shown.
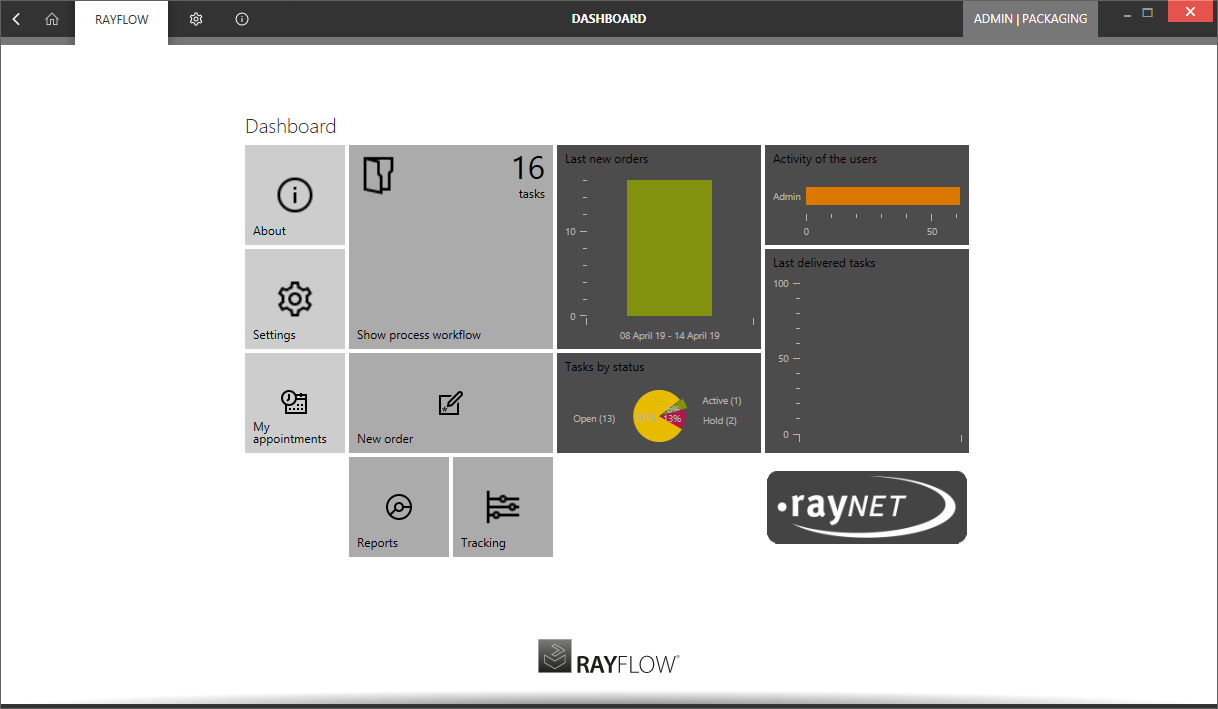
Once RayFlow Client is up and running, the application screen contains some basic areas, which are always available - even though the actual content of the area varies from view to view:
The Main Toolbar
Throughout RayFlow Client, the Main Toolbar is visible, which, dependent on the contents of the view shown adds or removes menu items dynamically. As a rule of thumb the items shown below are always present on the Main Toolbar.
Choosing this button will return you to the Home Screen. If any changes have been made to a task in the phase view, you will be prompted to save before returning to the Home Screen.
With a left-click on the arrow button, users navigate one step back within the history of recently opened views. Right-clicking the arrow displays the recently visited views, and allows returning to a specific view from that list.
The Window title specifies which content is currently shown as part of the active application context and module.
The standard window controls allow minimizing, maximizing, resizing and closing the application window. The availability of each control follows the Windows schema for standard controls as known from any desktop application.
The illustrations above show the main application context status, which is RayFlow Client.
This area shows the currently loaded project and the logged in user. Clicking on it will take the user back to the Welcome view.
Opens the settings for RayFlow Client.
Contains information about the currently active product instance.
The Content Area
The content area is the core for actual application activity. According to the active application context, it contains the dashboard (as shown in the screenshot at the beginning of this topic), the workflow or tasks, dialogs for settings editing, and so on.
