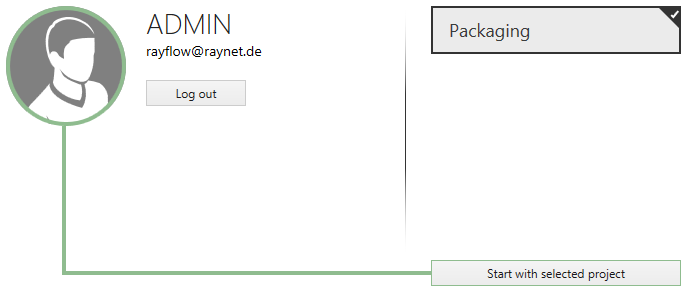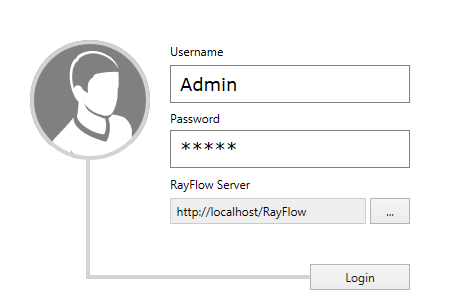After finalizing the installation and post configuration of the RayFlow client, a user can now use it log on to the server and work on the target project. When the client is launched with a valid license, the WELCOME screen is loaded into the view:
Welcome Screen
The welcome screen consists of two parts: the main tool bar and the content area. The initial state of the content area consists of the log-in form.
The log-in form consists of following properties:
•Username: User name of the user being logged in
•Password: Password of the user being logged in
•RayFlow Server: Full address of the RayFlow server, as specified in the connections view of the settings section. Next to this property is the Edit button. Clicking on this button will take the user directly to connections view.
After ensuring the specified properties are correct, click on the Login button. A notification is shown, while the client tries to connect to the RayFlow server and authenticate user credentials:
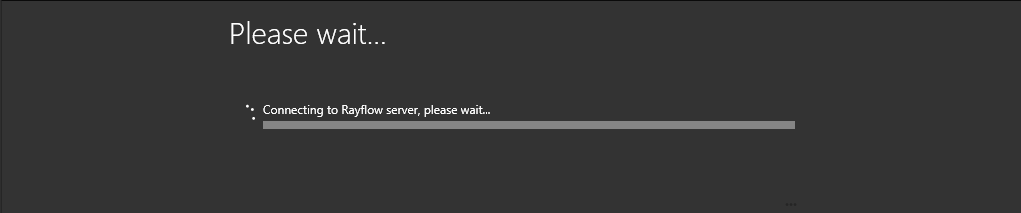
In case, the log in credentials or a specified connection property is incorrect, a log in error is thrown. Please check the log in credentials, connection properties and the network connection, before trying to log in again.
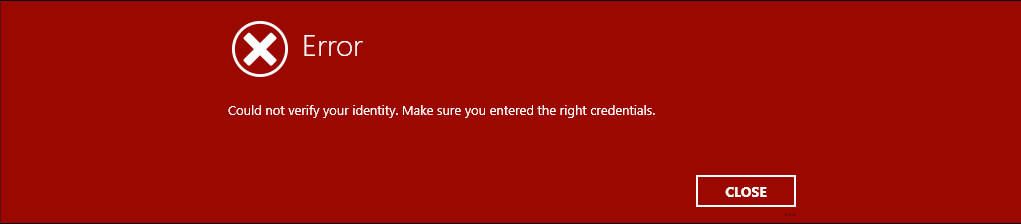
After successful log in, if the user is still using the initial password, a warning is shown, advising the user to change the password. For more details on how to change the user password, please refer to the RayFlow Administration and Configuration Guide.
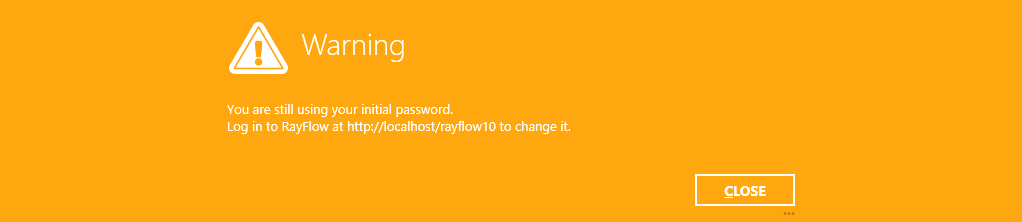
Project Selection
After a user is logged into the RayFlow client , the content area of the welcome screen is updated to show the logged in user and list of projects to which he is assigned to. Apart from showing the user name of the user, the email id is also shown.
On the right side of the content area, all the projects, the logged in user is assigned to are listed. To load a project, select a project from the list and click upon the Start with selected project button. This will load the selected project from the server and open it in the client.