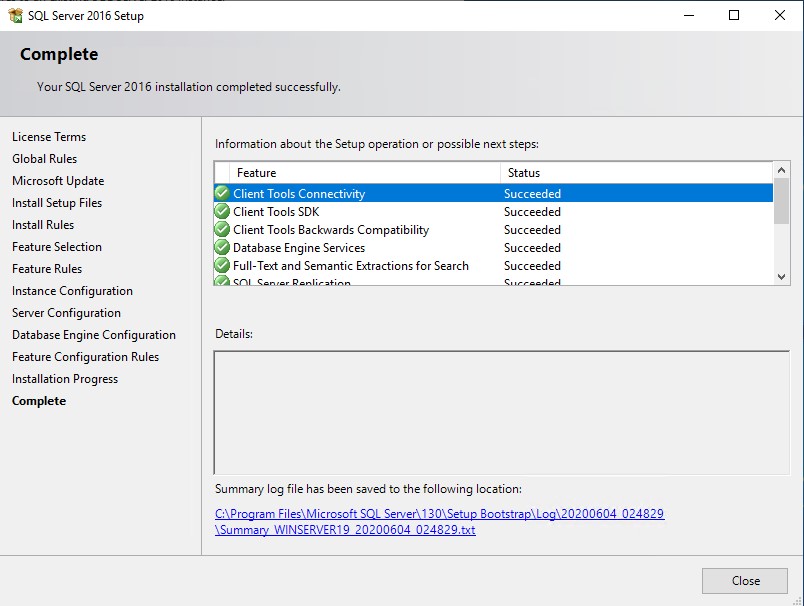To initialize the installation, start the Setup.exe from DVD/ISO/file share.
1.Start the installation by selecting the option New SQL Server stand-alone installation or add feature to an existing installation.
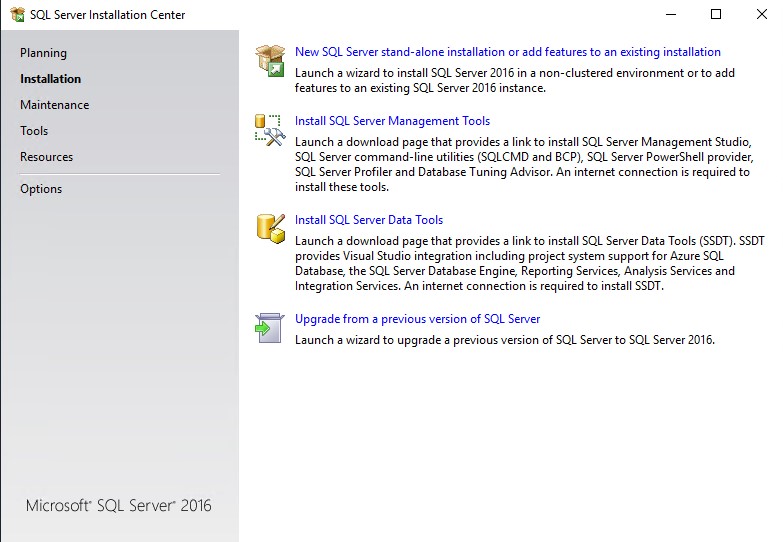
2.Check accept the license terms and click Next >.
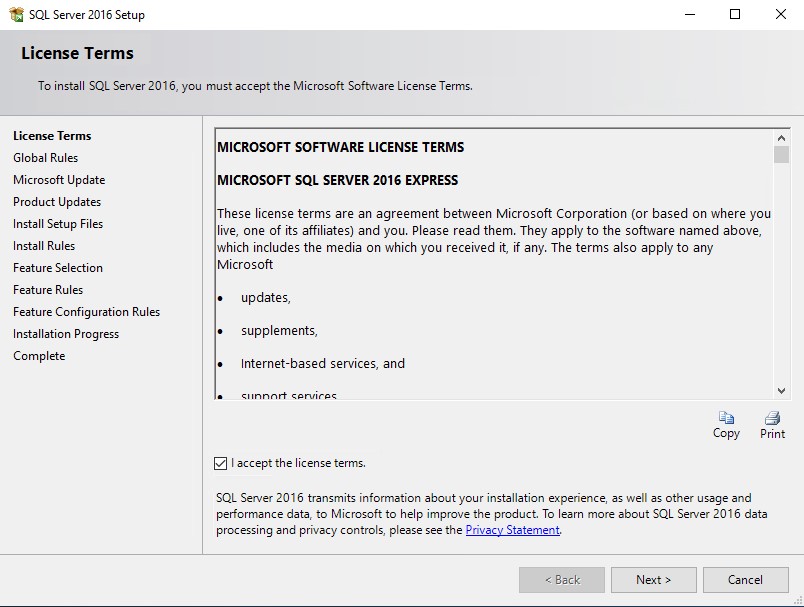
3.Although not mandatory, we recommend to check for any pending Microsoft Updates by ticking the checkbox. Otherwise, proceed by clicking the Next > without opting-in for updates.
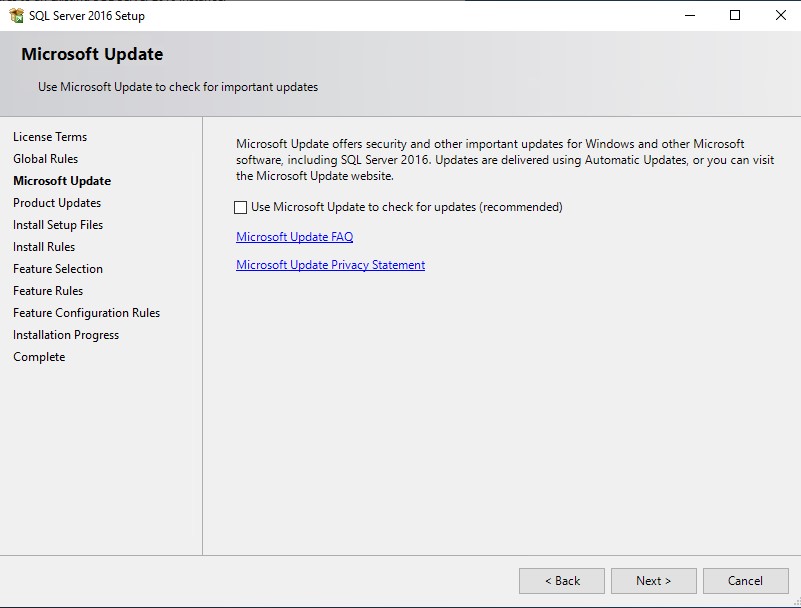
If an error is shown on the next page by connecting to the Windows Update service, ignore it by pressing Next >.
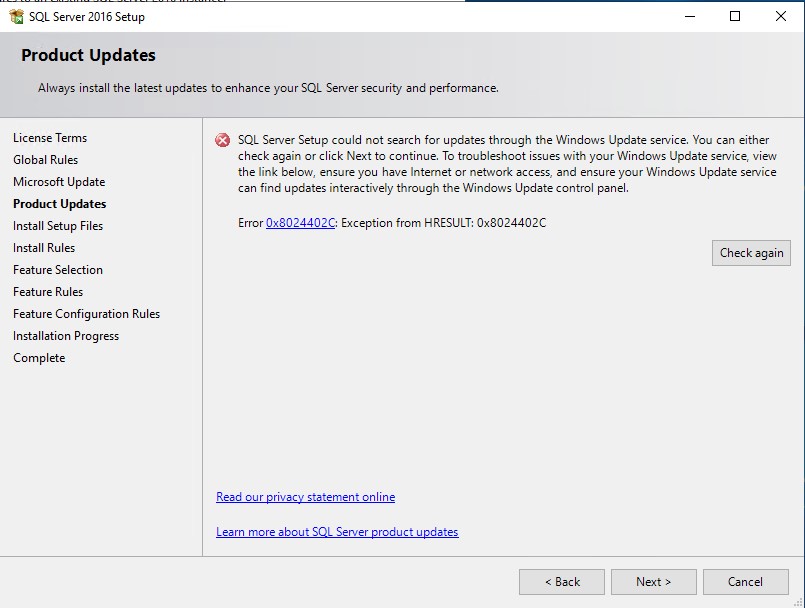
4.Ensure that every Support Rule has passed and ignore the Windows Firewall warning. Click on the Next > button.
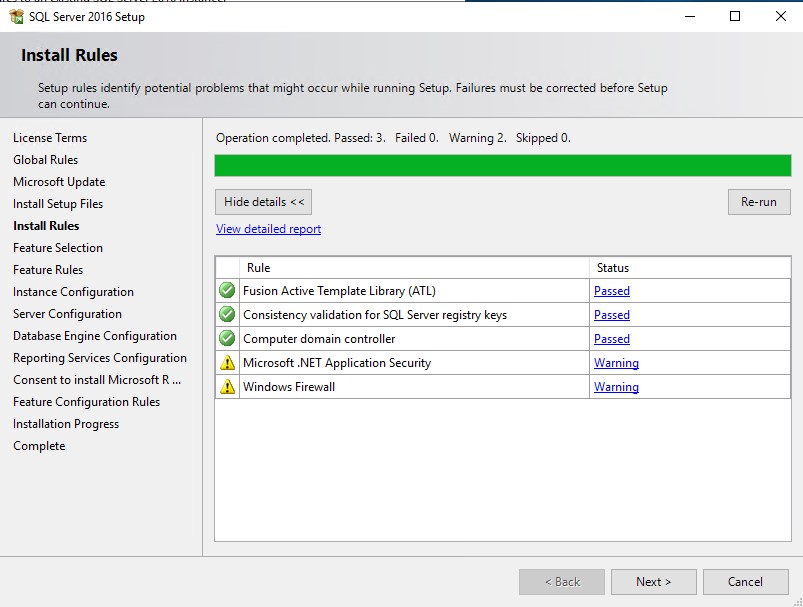
5.Use Default instance and default directories.
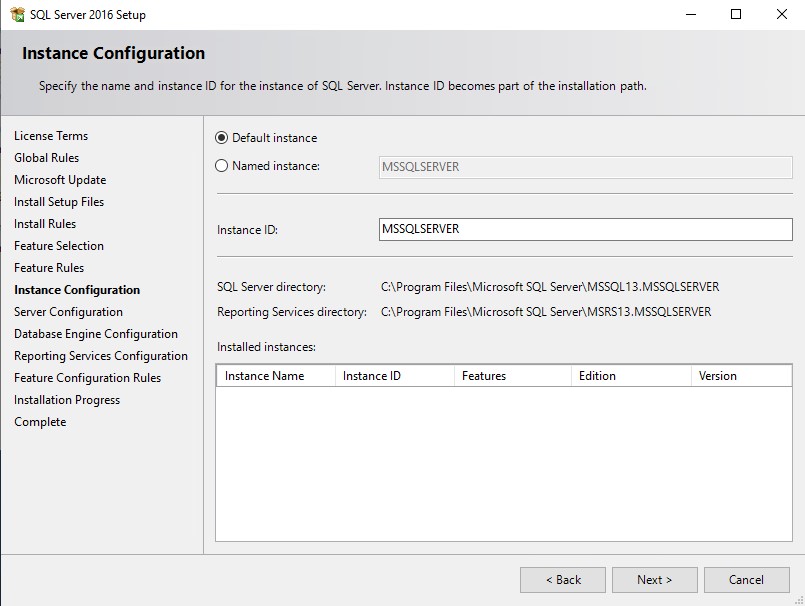
6.Specify the directory for your installation and click Next > to proceed with the installation.
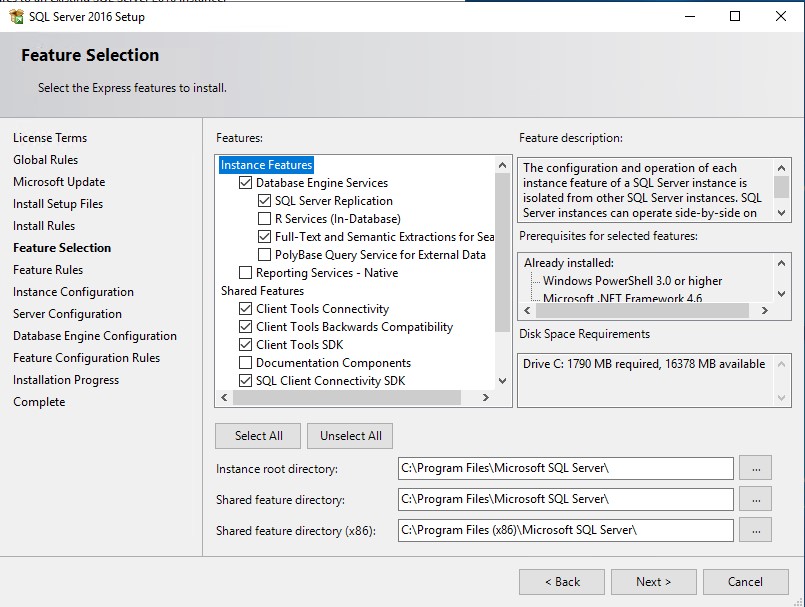
Instance Features
Database Engine Services
SQL Server Replication
Full-Text and Semantic Extractions for Search
Shared Features
Client Tools Connectivity
Client Tools Backwards Compatiblity
Client Tools SDK
SQL Client Connectivity SDK
Database Engine Collation Latin1_General_CI_AS
On the next page verify the installation Rules for Passed or Not Applicable and go on with the Next > to the Instance Configuration.
7.Setup the Service Accounts and click Next.
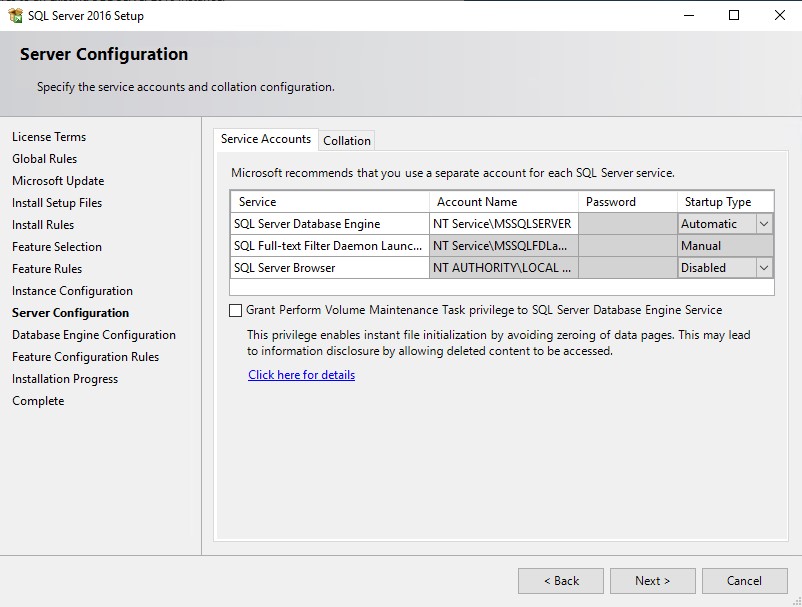
8.In the Database Engine Configuration set the SQL Server Administrators to Domain Admins and local System Admins, enable Mixed Mode, and click Next to proceed.
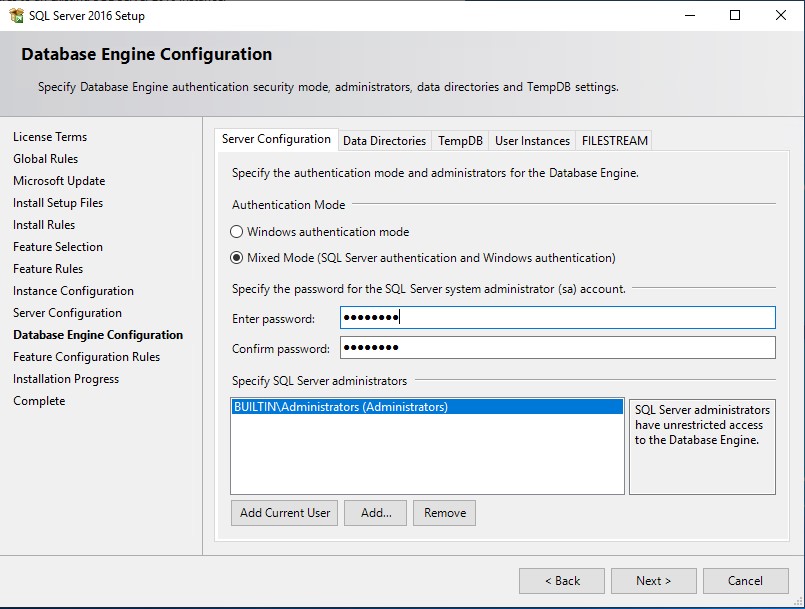
9.The Installation progress will be shown.
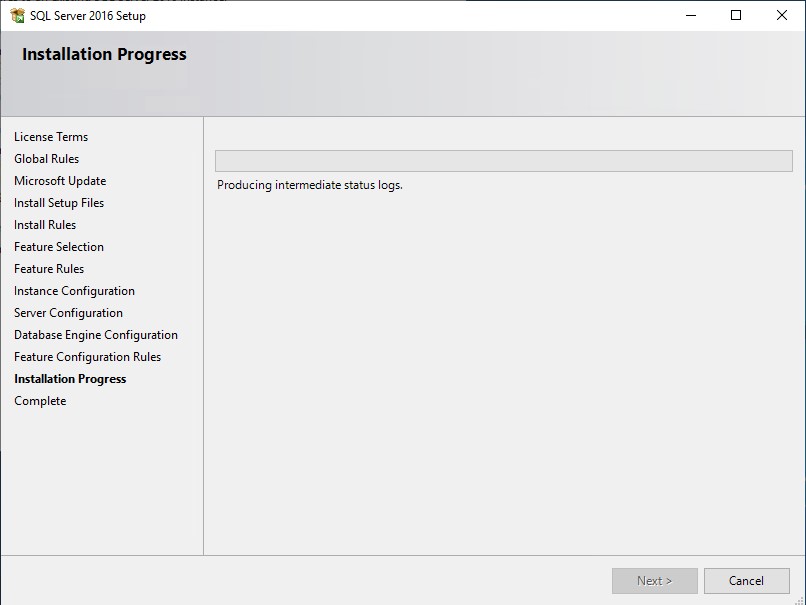
10.Verify if the Installation of various SQL Server features succeeded.