RayVentory Scan Engine can be activated either directly online or via email once the order number has been delivered. The activation process generates a license file (*.rsl) that is created (or must be copied) to the installation directory of RayVentory Scan Engine (in the same location as the RayVentory Scan Engine.exe). When performing an online activation, sufficient permissions must be readily available to allow the creation of the license file in the installation directory. The activation binds the license to the machine on which it was activated on. This is the only time that an active connection to the internet is required (if activating online).
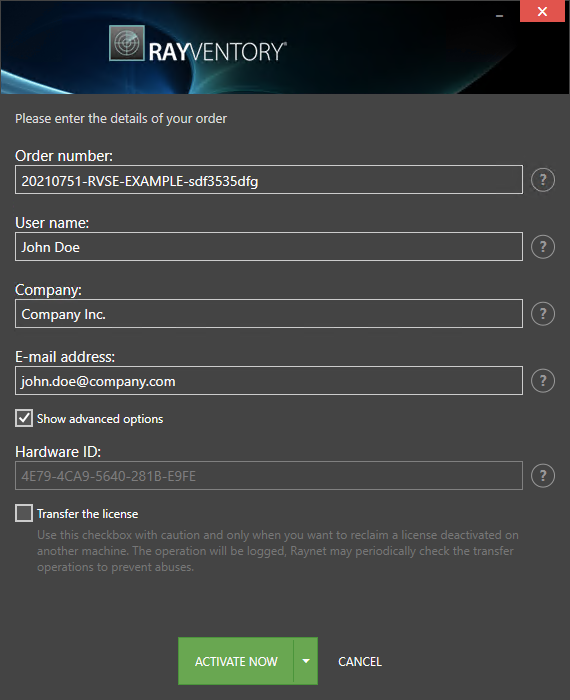
Choosing the ACTIVATE NOW button, connects to the Raynet license server using the information provided and will dynamically generate a license file. Choosing the ACTIVATE MANUALLY button will open a dialog as shown here. Choosing the CANCEL button will abort the activation process.
Order Details
This is the unique order number received when RayVentory Scan Engine has been purchased. If it is necessary to recover the order number, please contact our sales team.
This is the name of the user that is activating RayVentory Scan Engine. It does not need to be the same name used to order RayVentory Scan Engine.
This is the name of the company for which RayVentory Scan Engine will be licensed. This name will appear in the License and Edition view of RayVentory Scan Engine.
This is the email address of the person that performs the activation. We respect the privacy of our customers, this email address will only be used by Raynet and only when there are any problems or important information regarding the license.
Advanced Options
On choosing the advanced options check box, extended information and possibilities of the licensing and activation of RayVentory Scan Engine are shown.
This is a ID calculated based on the hardware on which the activation is taking place on. The ID is unique, but cannot be used to personally identify a user. It is used to generate the license for the machine on which the activation process is carried out on.
If this option is selected, the order number and details may be used to activate RayVentory Scan Engine on a second machine, that has differing hardware (which obviously has a different Hardware ID). This assumes that RayVentory Scan Engine has been deinstalledfrom the machine on which it was previously activated on. The transfer license functionality is logged on our license servers and is periodically checked to ensure that no abuse is made of this functionality.
If the license transfer is part of a regular maintenance and can therefore be prepared and scheduled, it is highly recommended to use the deactivation function first, to disconnect license and packaging machine. This is the standard way for transferring licenses. The option offered here is intended for unscheduled transfers, required if a machine, for whatever reason, cannot be accessed or used operational any longer.
Manual Activation
On choosing the manual activation, the dialog shown below is displayed.
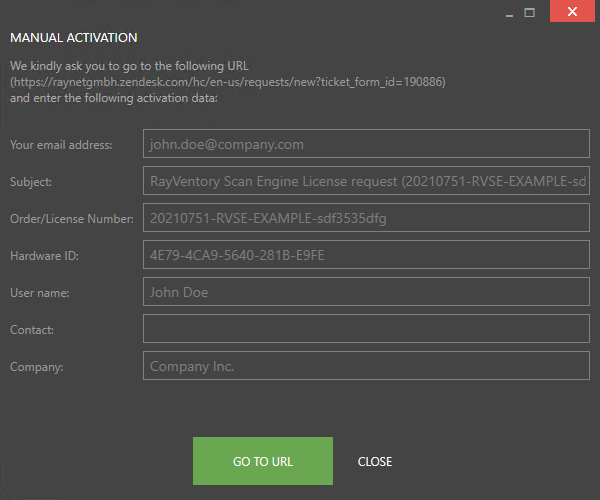
This basically shows the contents of the ticket form that will be opened at Raynet. If there is an internet connection available on the machine, click on the GO TO URL button to open the URL shown in the top of the window in the default browser of the system. After a File Order has been opened in the Raynet Support Panel, a license file will be delivered. Information of how to use this file are available here.
If no internet connection is present on the machine on which the activation process is taking place, copy the contents of the dialog onto a machine which has an internet connection and use the URL on that machine. On receiving the ticket, a license file will be generated and sent back. Information on how to use the license file can be found here.
|
Tip: Please ensure that when copying the information from the MANUAL ACTIVATION dialog everything is added as shown above. |
Once the license file has been generated the following will be shown:
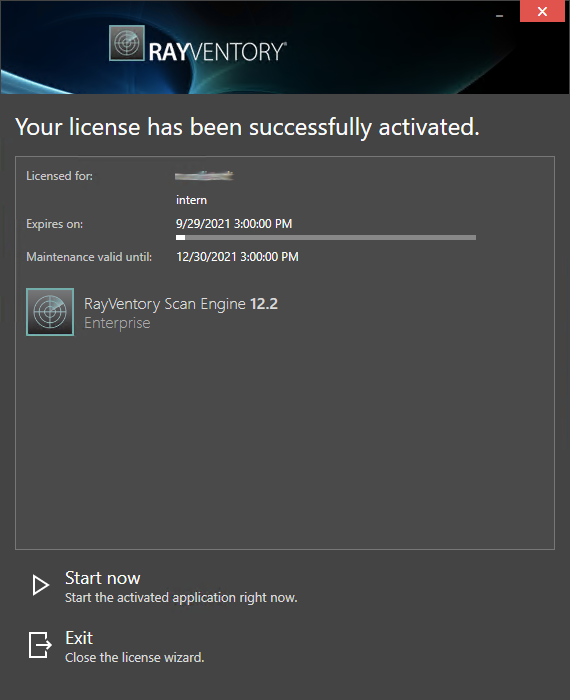
|
Note: Depending on the license, more available products may be shown. As an example, see the image above. |
The option of starting RayVentory Scan Engine or just closing the activation wizard are available now.
Troubleshooting
If there are any problems during the activation process, please contact our help desk for receiving assistance in activating RayVentory Scan Engine.