Once an vSphere / ESX instance has been successfully scanned, a button will be shown in the sidebar allowing the user to show the details of the scanned inventory asset including the virtual machines running on it. It is possible to use the button to open a detailed overview of machine software, hardware, and virtualized guests. For convenience, the summary of the vSphere / ESX instance is also shown directly in the sidebar.
The details inventory overview contains several more tabs, which are contextually sensitive and display various information depending on the connection type.
Working with Clusters
For vSphere / ESX connections a selector of clusters is available if there is more than one cluster in the inventory data. The inventory view always shows the details of the current cluster. To change the current cluster, select its name from the drop down menu.
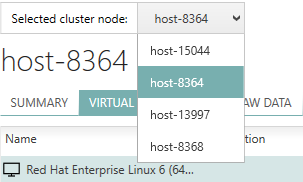
Accessing Details about Guest Virtual Machines
Once in the inventory details, the tab VIRTUAL MACHINES can be used to view the details of hosted virtual guests:
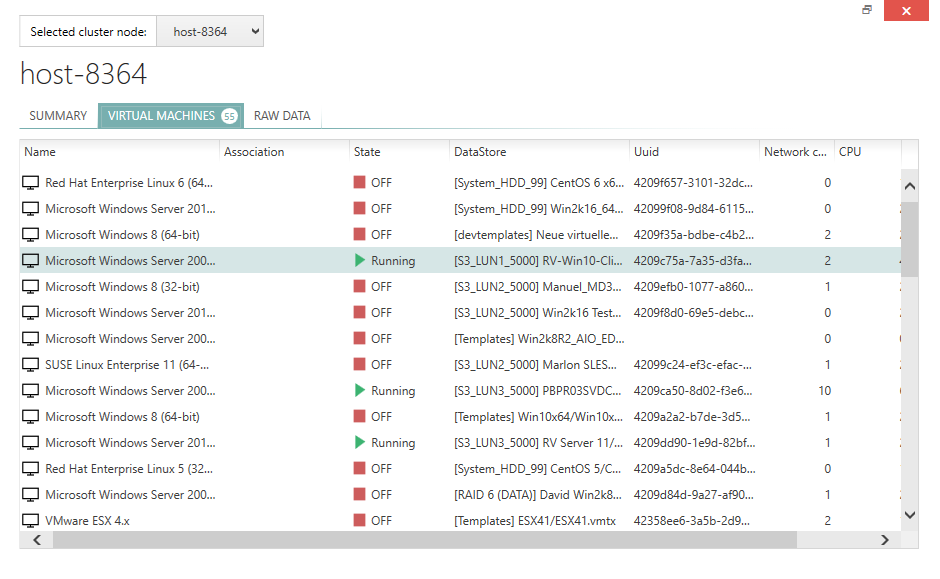
Undocking the Inventory View
It is possible to "undock" the view to a separate window which can be freely moved and stacked with other windows. In order to do that, press the little undock button next to the CLOSE button of the inventory overlay.
|
Note: After undocking, the window cannot be docked to the main window anymore. |
Working with Raw Data
IT professionals and administrators having experience with data structures of the RayVentory Scan Engine object domain can also work directly with the underlying inventory files (.ndi).
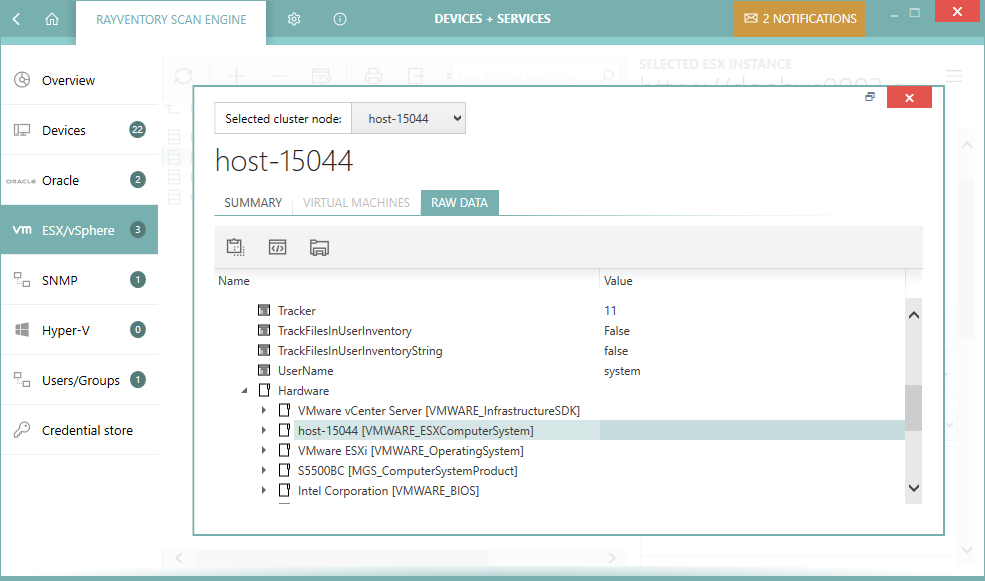
To see the raw content:
1.In the inventory overview select the last tab RAW DATA.
2.The tree shows the logical structure of the underlying XML data contained within the .ndi file.
3.It is possible to expand the trees to reach the node containing the required content.
4.The three buttons in the toolbar have the following meaning:
•Copy the full path to the .ndi file to the clipboard.
•Open the .ndi file in the default editor.
•Open the Windows Explorer and highlight the .ndi file.
|
Note: After undocking, the window cannot be docked to the main window anymore. |