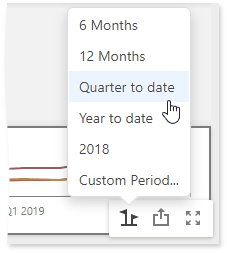The Range Filter dashboard item allows you to add a number of predefined date-time periods that can be used to perform a selection (for instance, year-to-date or quarter-to-date).
Add Predefined Ranges
To add predefined ranges, open the Range Filter's Options menu and go to the Custom Periods section. Click "+" to add a new period.
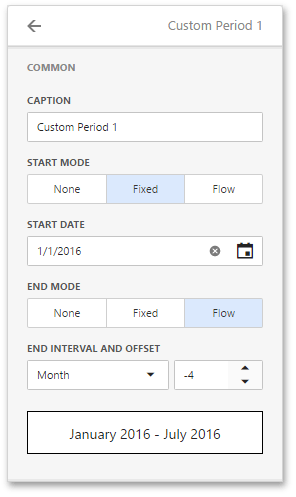
You can specify the following settings for the start/end boundaries.
•Caption - Specifies a predefined period caption.
•Start Mode - Specifies a mode of the start boundary.
•End Mode - Specifies a mode of the end boundary.
The following modes used to set predefined ranges are available.
•None - The selection will begin from the start/end of the visible range.
•Fixed - Allows you to select a specific date value using the calendar. Use the Start/End Date option to set a value.
•Flow - Allows you to select a relative date value. The Interval option specifies the interval between the current date and the required date. The Offset option allows you to set the number of such intervals.
|
Note: Note that the Offset option can accept negative and positive values. Negative values correspond to dates before the current date, while positive values correspond to future dates. |
Below you can find some examples of how to set up custom periods:
Fixed custom periods
2018
•Start Point
oMode: Fixed
oStart Date: 01/01/2018
•End Point
oMode: Fixed
oEnd Date: 12/31/2018
Q1 2017
•Start Point
oMode: Fixed
oStart Date: 01/01/2017
•End Point
oMode: Fixed
oEnd Date: 03/31/2018
Flow custom periods
6 Months
•Start Point
oMode: Flow
oInterval: Month
oOffset: -5
•End Point
oMode: None
Year to date
•Start Point
oMode: Flow
oInterval: Year
oOffset: 0
•End Point
oMode: Flow
oInterval: Day
oOffset: 0
Last Month
•Start Point
oMode: Flow
oInterval: Month
oOffset: -1
•End Point
oMode: Flow
oInterval: Month
oOffset: 0
Select Predefined Ranges
To select a predefined period, click the Select Date Time Period button (the ![]() icon) in the Range Filter's caption and select the required period from the list.
icon) in the Range Filter's caption and select the required period from the list.