Select package to test. Two radio button options are available to users: From library and From File.
From library:
When this option is selected, then the packages in the software library are shown. Navigate and select the desired package(s) for testing.
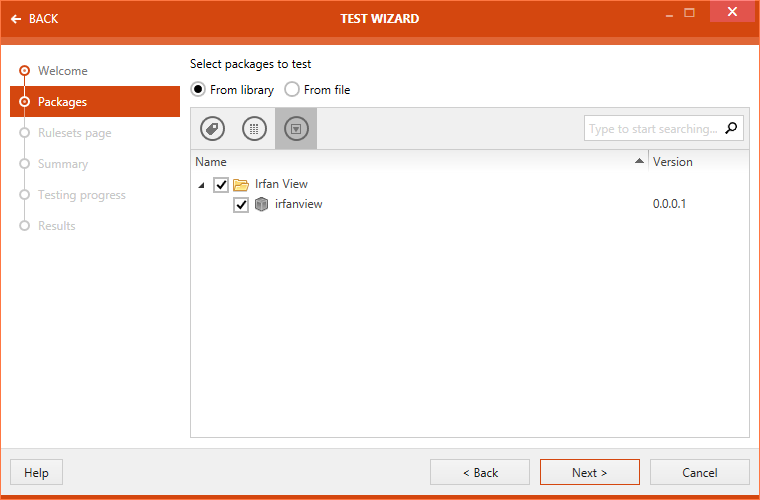
From file:
When this option is selected, two additional buttons are shown: Add package, and Remove. The last button is initially deactivated and are automatically activated when a package is added.
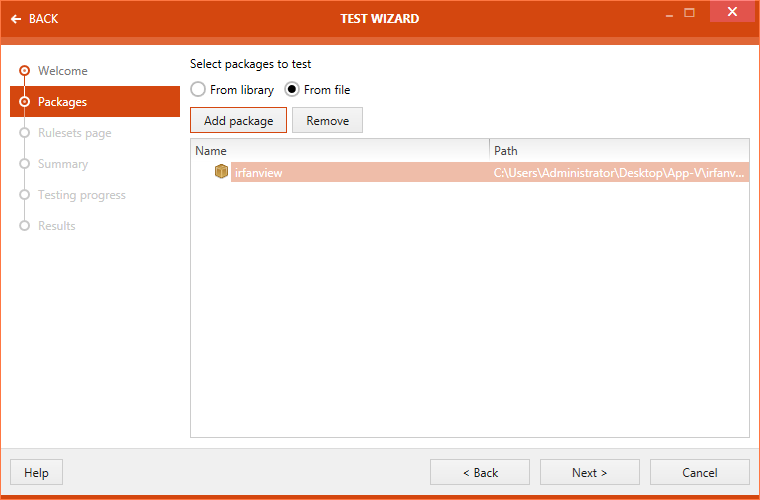
Once the package(s) has been added, click upon the Next > button.
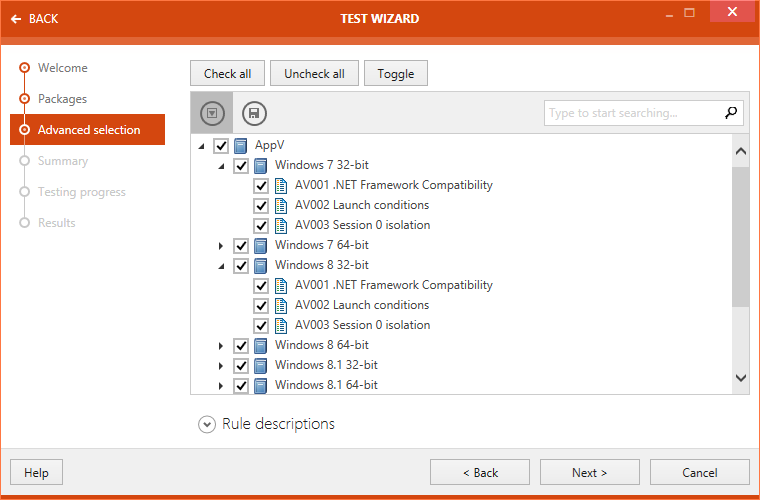
The advanced selection section is shown in the next step. Under advanced selection section, a user can select / deselect rules for executing different test types. Test types shown here are directly related to the testing areas chosen.
When a rule is selected, description of that rule is shown under the Rule descriptions.
On top of this section, three buttons are shown: Check all, Uncheck all, and Toggle.
•Check all: Selects all the rule, covered under different test areas.
•Uncheck all: Deselects all the selected rules, covered under different test areas.
•Toggle: Toggle the selection of rules.
Click on the Next > button. Summary section is now available. Test criteria are summarized under this section.
Click on the Process button to start executing test.
Progress of the test is shown.
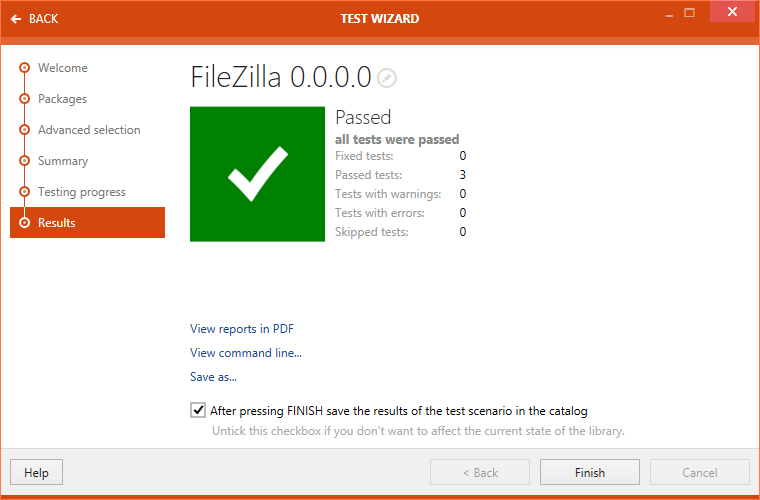
After the testing is finished, the result will be shown in the Results section. There are different options available:
•View reports in PDF: Click on this option to open the test result in .pdf format.
•View command line...: Click on this option to view the command line arguments for the current testing scenario.
•Save as...: Click on this option to export the test result in one of various available formats. Possible formats are: .pdf, .docx, .doc, .html, .xps, and .xml.
If the After pressing FINISH save the results of the test scenario in the catalog option is checked the results of test will be saved in the catalog after clicking on the Finish button. Untick the option if the result should not be saved in the library. By default the checkbox is ticked.
Click on the Finish button to close the TEST WIZARD.