Package Families and Tags can be used for the sorting and differentiating of packages. They can be assigned to packages and thereby enable the user to find packages easier and distinguish between similar packages.
Under the SETTINGS in the Advanced tab it is possible to define if a Package family or a tag will be deleted if the last package that is related to the tag or Package family.
Package Families
A Package Family can be assigned to a package during the import of a package in the Package Family window of the IMPORT PACKAGE WIZARD.
One way to use the Package Family is to assign the type of application as Package Family to a package. For example, the Package family PDF Reader can be assigned to a package which contains an Adobe Acrobat Reader or the Package family Browser can be assigned to a package which contains either Mozilla Firefox or Google Chrome.
In the Library the related packages (packages which share a Package Family with a selected package) are shown in the RELATED PACKAGES tab which is part of the side bar if a package is selected.
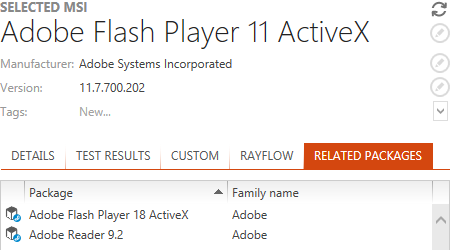
In the screenshot above the package named Google Chrome shares the Package Family Browser with the package Mozilla Firefox.
In the PROPERTIES tab of a package, which can be opened by selecting Properties in a context menu, there is a PACKAGE FAMILY tab. Here, the Package Families belonging to a package can be edited.
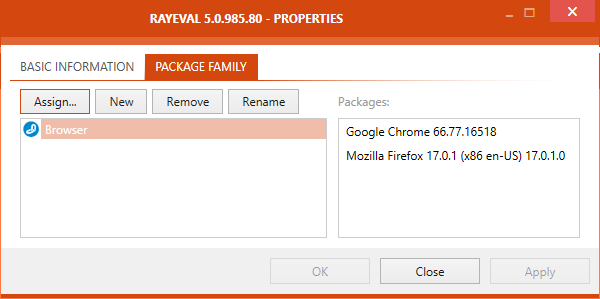
There are different buttons inside the tab. Assign..., New, Remove, and Rename. Furthermore, there are OK, Close, and Apply which can be used to save or discard changes made in the tab.
Assigning a Package Family
Clicking on the Assign... button will open the SELECT PACKAGE FAMILY window. In this window all Package Families available for assignment are shown.
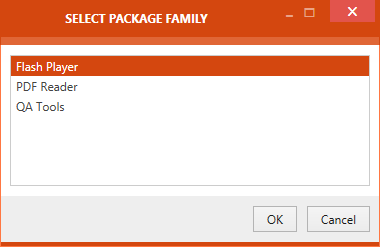
Select the target Package Family and click on the OK button to assign a package family to the package.
Creating a New Package Family
To create a new Package Family click on the New button in the PROPERTIES window of the select package.
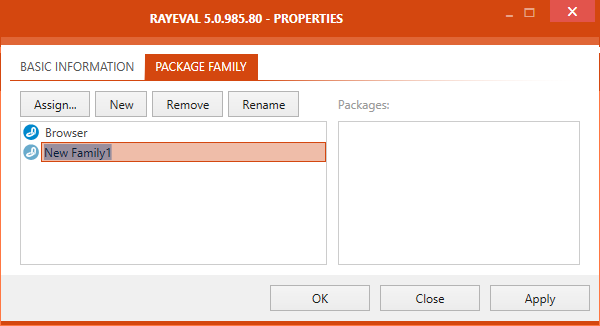
The newly created Package Family can be assigned to the selected package by clicking the Apply button.
Remove a Package Family
A Package Family can be removed from a package by selecting the target Package Family in the PROPERTIES view of the selected package and clicking on the Remove button. A confirmation window will be shown in which the removal of the Package Family from the package needs to be confirmed. There are two different confirmation windows that may appear. It depends on the number of packages a Package Family is assigned to.
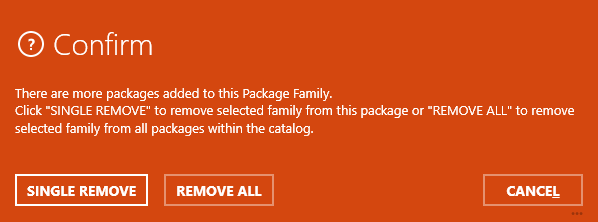
The above confirmation window will appear if a Package Family is assigned to more than one package. For the removal of the Package Family from the selected package only the SINGLE REMOVE button needs to be clicked. To remove the Package Family from all packages that it is assigned to the REMOVE ALL button needs to be clicked. If a Package Family is removed from all packages the Package Family will be deleted automatically.
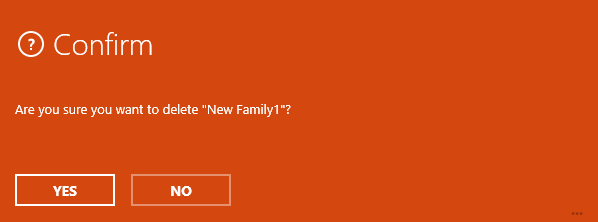
If the target Package Family is connected to the selected package only the above confirmation window will appear. Click on the YES button to proceed with the action. The Package Family will be deleted.
Rename a Package Family
A Package Family can be renamed by selecting the target Package Family and clicking on the Rename button.
Package Family Context Menu
The context menu can be opened by either clicking on a Package Family or in the area containing the Package Families. If the context menu is not opened directly on a Package Family, there will only be the New option available. With this option a new Package Family can be created. If opened directly on a Package Family, in addition to the New option, Remove and Rename will be available. The Remove option can be used to either Remove a Package Family from the target package or delete it completely if, after the Remove action has been executed, the Package Family will not be assigned to any package in the Library anymore. The Rename option can be used to rename a Package Family.
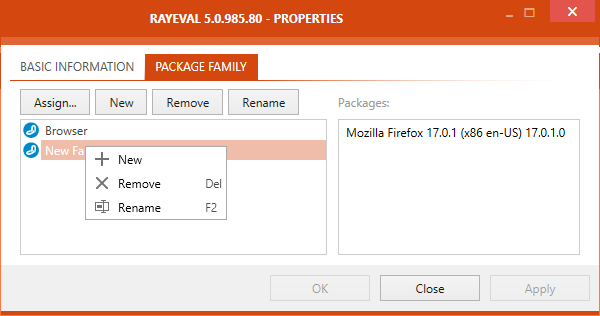
Saving and Closing the Window
After all changes have been applied, the PROPERTIES window can be closed by either using the OK button or the Close button. The OK button will save any changes and close the PROPERTIES window. The Close option will close the PROPERTIES window without saving the changes. A warning will appear that all unsaved changes will be lost. With the Apply button changes can be saved without closing the PROPERTIES window.
Tagging
A tag is a label which can be used to mark packages within the Library. Normally, a user can use a hierarchical folder structure to manage packages within the Library, however tags allow users to achieve a higher level of functional grouping.
A possible use case scenario for tags can be that of an enterprise using RayQC Advanced for package testing. Now suppose that certain packages are used by multiple departments within that enterprise and at times all the packages belonging to a single department needs to be tested. In this case, if folders are used to arrange packages based on the departments, then this will lead to redundancy of packages, as some of the package is used by more than one department. For this scenario, it will be more suitable to use folders to arrange packages based upon their manufacturer or type and then further tag them with department which uses it.
To tag a package, a user will need to select that package from the Library and then either create a new tag for it or select an existing one from the drop-down list.
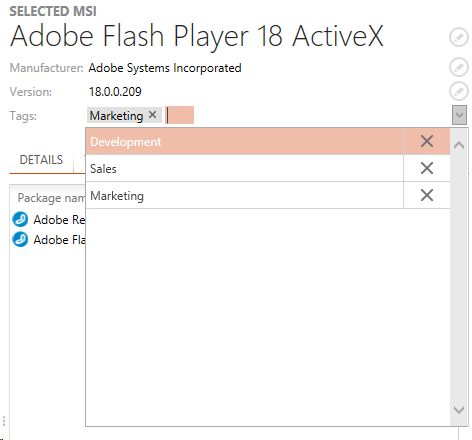
To create a new tag, type in the name of this tag and then press ENTER. These tags can be used to filter packages both in within the catalog and in Test Wizard.