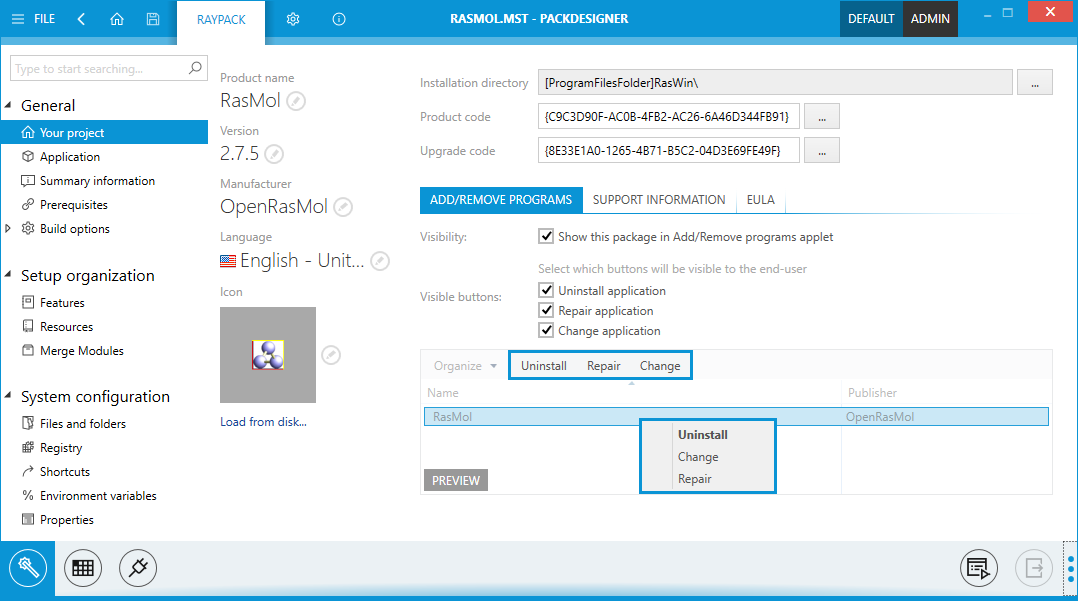The Application view deals with information regarding the target package which is visible after program installation. Packagers manipulate the following basic properties within this view:
Common Application Properties
Product name
The name of the application is entered here and stored within the Installer database table Property. The product name must be given as a non-empty value.
Manufacturer
The name of the manufacturer of the application is entered here and stored within the Installer database table Property. The manufacturer must be given as a non-empty value.
Version
The version of the application is a string which is stored as ProductVersion within the Property table of the Installer database. It is recommended to use the standard notation and domain for the value:
[major 0-255].[minor 0-255].[build 0-65535]
See http://msdn.microsoft.com/en-us/library/aa370859%28v=vs.85%29.aspx for more information.
Language
The value entered here is stored in the Installer database table Property as ProductLanguage. Editing the language is fairly easy, as RayPack offers a predefined list of available language settings with checkboxes for one-click activation.
The default setting for the property ProductLanguage itself is 1033, which is the decimal declaration for English. The LANGID stored as internal property value specifies the language the installer should use for any strings in the user interface that are not authored into the database. When authoring a package as language-neutral, the ProductLanguage value is to 0.
See http://msdn.microsoft.com/en-us/library/aa369771%28v=vs.85%29.aspx for an overview of LANGIDs assigned by Microsoft.
Icon
Each package may be visually augmented with an icon. Packagers may either pick one of the already existing icon resources from the current packaging project or add a new icon by loading it from the local disk. If an icon has been added, a preview is shown as visible icon in the collapsed icon resource selector interface.
To pick an existing icon resource:
1.When users expand the icon resource selector interface with a click on the downwards arrow icon next to the standard icon.
The list of icon resources stored within the packaging project is displayed.
2.Select the desired icon from the list on the left-hand side of the selector interface, and - if required - navigate to the icon index that should be used. Use the arrows pointing to the left and to the right to change the currently active icon index value.
3.Click somewhere outside the icon resource selector interface to save the current setting for the package icon.
To load a new icon resource from disk:
1.When users click on the load from disk link, below the preview panel for the current package icon state is displayed.
2.Within the system browser for icon selection, the desired icon resource has to be selected.
3.By clicking on the Open button, the icon is loaded into the project and selected to be the icon for the package.
|
Be aware: When the package icon is changed, the formerly used icon resource is not removed from the packaging project. Nonetheless, when a new icon is loaded into the project, a new, permanent icon resource is added to the packaging project. Please make sure to manage icon resources via the controls of the Resources view if required beyond the needs of the current package object manipulation. |
Installation directory
The path to the installation directory determines where the application will reside once it is installed on the target device. The default value of this Installer property is [ProgramFilesFolder]ProductName\.
[ProgramFilesFolder] is a predefined folder wild-card and will be resolved at runtime to match the actual target device Program Files Folder, which depends on the operating system running on that device. Take a look at the Predefined folders section within the Files and folders view chapter for more information.
In order to keep the later target package as generic as possible, it is highly recommended not to use an absolute path value (such as C:\Program Files (x86)\RayPack\) as Installation directory.
The value for the installation directory has to be changed by using the Select a folder dialog; manual input is not supported in this view. To manually edit this value, use the Directory table within the Advanced mode view Tables.
Product code
The product code is a GUID that is the principal identification of an application or product. It is stored within the Installer table Property. If significant changes are made to a product, then the product code should also be changed to reflect this. The value must vary for different versions and languages of a product. Additionally, 32-bit and 64-bit versions of an application's package must be assigned different product codes.
Each product code has to be unique. Therefore, even though it might be possible to manually enter a product code value, it is recommended to use the automatic generation utility by clicking on the button right of the input field. Thanks to the algorithm used by RayPack, generated product code GUIDs are unique.
The valid format for a GUID is {XXXXXXXX-XXXX-XXXX-XXXX-XXXXXXXXXXXX} where X is a hex digit (0,1,2,3,4,5,6,7,8,9,A,B,C,D,E,F). Letters in product code GUIDs must be uppercase.
Upgrade code
The upgrade code is a GUID that is required to manage upgrade paths between different versions of the same software application. The formal restrictions are the same as for the product code, while the upgrade code is per definition, not a unique value. Please refer to the Upgrade section for further details about upgrading and upgrade code handling.
Add/remove programs tab
Visibility
Activating this checkbox allows users to see the application within the ARP list of installed programs. Applications are visible by default. Internally, the visibility status is stored as ARPSYSTEMCOMPONENT within the Property table of the Installer database. Deactivating the visibility checkbox is equal to setting the property value to 1.
Visible buttons
If an application is visible within the ARP section at all, the available options for user interaction can be scaled. The available settings can be manipulated independently:
•Uninstall
Users may uninstall the program from the device.
The value is stored as ARPNOREMOVE within the Installer database Property table.
•Repair
Users may repair damaged installations.
The value is stored as ARPNOREPAIR within the Installer database Property table.
•Change
Users may change the set of installed features for a program.
The value is stored as ARPNOREMODIFY within the Installer database Property table.
Below the controls for visibility and visible buttons, a preview area shows how the ARP section on the target device will look like for the product according to the current settings. If the application is invisible within the ARP section, the preview section is not visible as well.
Support information tab
The given support information is displayed when a user selects the installed program within the ARP tool. It is intended to help the user if questions regarding updates or support needs arise.
Further details regarding ARP control via Windows Installer is available at http://msdn.microsoft.com/en-us/library/aa368032%28v=vs.85%29.aspx.
Product update URL
The link is stored as ARPURLUPDATEINFO within the Installer Property table.
Contact person
This value is stored as ARPCONTACT within the Installer Property table.
Phone number
This value is stored as ARPHELPTELEPHONE within the Installer Property table.
Help URL
The link is stored as ARPHELPLINK within the Installer Property table.
Comments
This value is stored as ARPCOMMENTS within the Installer Property table.
EULA tab
This tab contains information about the End User License Agreement. The content of the EULA can be exported to an .rtf file, or imported from .rtf file.
|
Note: The visibility of this tab depends on whether the current project contains a Memo control that contains a license text. See User Interface section for more details. |