This step executes a function bundled with the toolkit. There are two different ways of working with this step:
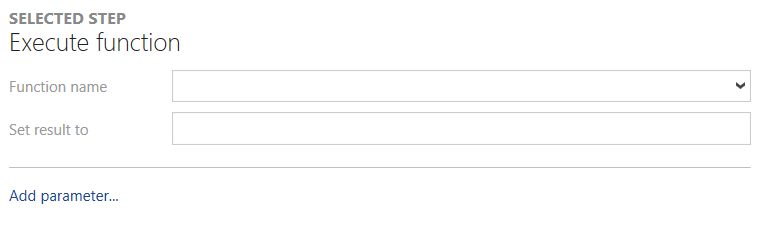
•Function name
It is possible to select one of the recognized functions from the dropdown list. When selecting a function from the list, a description of the function and the recognized parameters for the function will be shown. If the function is not recognized the manual editing view will be shown. In this view it is possible to define own parameters and types and their values.
•Set result to
This field defines the name of the variable to which the result of the function is written. In order to view the result which will be saved in this variable, it is necessary to add a next action like show-message board to the steps. By itself, the result will only be kept and can then be used in the next action.
Add parameter...
When creating a new function, the parameter for the function can be added by clicking on Add parameter... and opening the Add parameter... dialog to define parameters for the new function.
Switch

This parameter adds a switch to the function and can be either activated or deactivated.
Expression

This parameter can be used to add an expression to the function.
Number

This parameter contains a number value. The value can be entered manually or it can be adjusted by using the arrow buttons next to the field.
Boolean
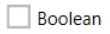
This parameter contains a boolean value. If checked, the value of the parameter is true. If unchecked, the value of the parameter is false.
Text

A parameter of the type Text can contain a custom text value.
Guid

This parameter contains a Guid. It can either be entered manually or a new Guid can be created by clicking on the {...} button located behind the field.