Depending on the type of the virtual machine, some extra steps may be required for it to work with RayPack. The following guide outlines the required steps.
General (All Types)
•The guest machine must be able to see the host machine by its DNS name. For example, if the host machine name is MWS0189, then the guest must be able to resolve its name to an IP address.
•On the host machine, incoming traffic on a specific port must be enabled. The same remote port must be allowed by the firewall configuration on the guest machine. The port range used by default is 48654-48999, starting from the lowest available. The port range can be configured by changing the configuration files.
•It is highly recommended to disable User Access Control (UAC) on the guest machine. This is especially important for silent operations, so that the setups can be started without user interaction.
•It is highly recommended to enable auto-logon to the machine for the configured user. This ensures that the machine can be automatically powered on and started, without waiting for the user to log-in interactively. The following link describes how to configure it: https://support.microsoft.com/en-us/help/324737/how-to-turn-on-automatic-logon-in-windows
•Even if auto-logon is enabled on the guest machine, the matching credentials must be provided in the RayPack configuration. These are used to execute the programs and commands on the VM in the right context (so that the user is able to see dialogs etc.), but due to technical limitations on virtualization solutions they cannot be used to bypass the initial login/lock screen.
•Although possible, we do not recommend using machines without snapshots. It is recommended to have at least snapshot on the VM, and have it selected in the VM configuration.
VMware Workstation
•VMWare Tools must be installed on the guest machine.
•VIX API must be installed on the host machine (this is already the case if VMware Workstation is installed on your host machine).
oThere is a known issue in VMware Workstation 14 and later, where the necessary COM interfaces are not registered by default. You can fix this problem by applying the steps described in the following Knowledge Base Article: https://raynetgmbh.zendesk.com/hc/en-us/articles/360000277786-RSC200351-Executing-Virtual-Machine-Operations-on-VMware-Workstation-14.
VMware vSphere / ESXi
•VMWare Tools must be installed on the guest machine.
•PowerShell 3.0 or higher must be installed on the host.
•PowerCLI in a version that is compatible with the vSphere / ESXi version must be installed on the host machine. See https://code.vmware.com/web/dp/tool/vmware-powercli/12.0.0 for more information.
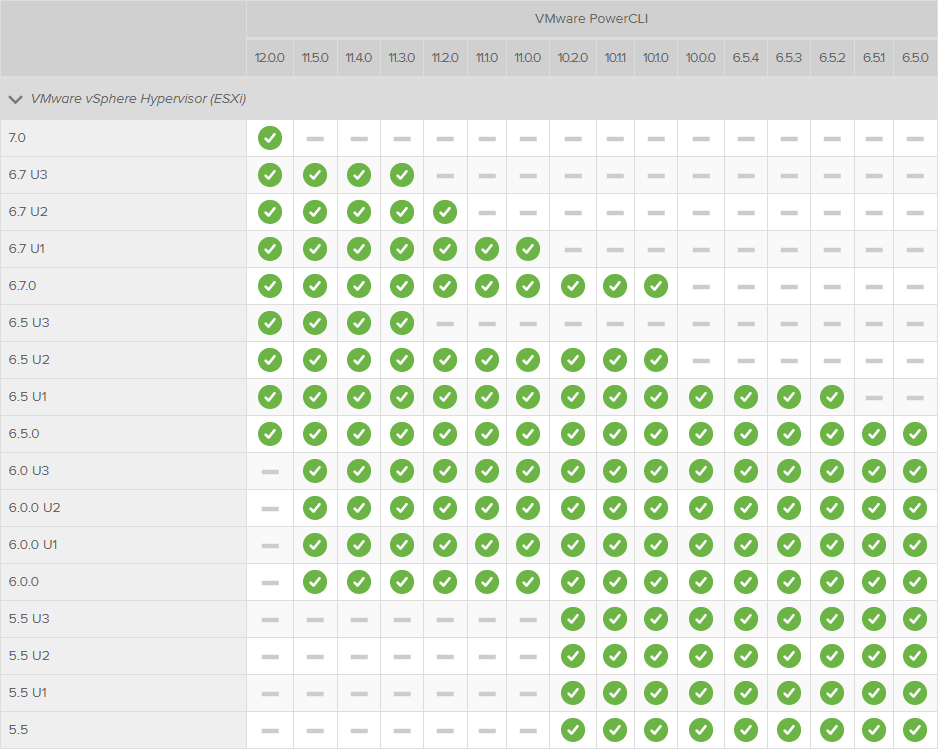
Hyper-V
Configuring Hyper-V requires a few extra steps. A comprehensive guide can be found in the following Support Knowledge Base Article in the Support Panel:
A short checklist of the prerequisites for Hyper-V machines:
•WINRM must be configured with TrustedHosts entries on both guest and host.
•PowerShell 3.0 or higher must be installed on the host.
•RayPack Studio Tools for Hyper-V must be installed on the guest machine and be a part of the base snapshot (so that they start each time when the machine boots after reverting to a selected snapshot).
The following checklist helps to find and fix any possible issues when working with Hyper-V machines:
1.Is PowerShell 3.0 installed (both on the guest and the host machine)?
a.Check $PSVersionTable.PSVersion in PowerShell.
2.Is the machine properly configured in the Settings > Virtual Machines screen (pay attention to any hardcoded IP addresses which may be dynamically assigned by DHCP).
3.Is RayPack Studio Tools for Hyper-V installed on the Guest machine? Is the process vm-proxy.exe from RayPack Studio Tools for Hyper-V running?
4.Is WINRM configured?
a.Check winrm qc.
5.Does WINRM have proper TrustedHosts entries on both the VM and the server?
a.winrm s winrm/config/client '@{TrustedHosts="RemoteComputer"}'.
b.winrm g winrm/config/client - shows the current TrustedHosts lists.
c.More information: https://technet.microsoft.com/en-us/library/ff700227.aspx.
6.Does WINRM have a connection to the VM and vice-versa?
a.- Test-WSMan -ComputerName IP.
7.Are all necessary ports unblocked on the physical machine?
a.The default port range is 48654-48999.
Changing TCP / IP Configuration
In some cases it may be required to use custom port ranges, timeouts, etc. for VM related functionalities.
The following table summarizes the available options:
Setting name |
Default value |
Description |
|---|---|---|
TcpIpDefaultPort |
48654-48999 |
Port range used for TCP/IP communication. Use minus (-) and comma (,) to indicate which ports are valid for incoming communication. Make sure that these ports are not blocked by your firewall. PackBot tries to find the first valid free port and listens for it from lower to higher numbers. |
TcpIpMaxRetry |
3 |
The maximum number of retries before asserting that the machine is not available. |
TcpIpDefaultReceiveTimeout |
240000 |
Reverts to the default value if Windows does not define its own timeouts. |
TcpIpDefaultSendTimeout |
240000 |
Reverts to the default value if Windows does not define its own timeouts. |
The options can be configured by editing the configuration file RayPack.exe.config. Each option is defined as a pair of key and value in the <appSettings />. For example, to change the default port to 50000 and the maximum number of connection retries, configure the following:
[...]
<appSettings>
<add key="TcpIpDefaultPort" value="50000" />
<add key="TcpIpMaxRetry" value="5" />
[...]
|
Note: If these options are not present in the configuration file out-of-the-box, the defaults from above should be used. |