It is possible to use a virtual machine for an evaluation instead of the local machine. This can be done by using the Virtual machine... button located in the swipe-bar of the evaluation.

Using this button will open the Available virtual machine screen.
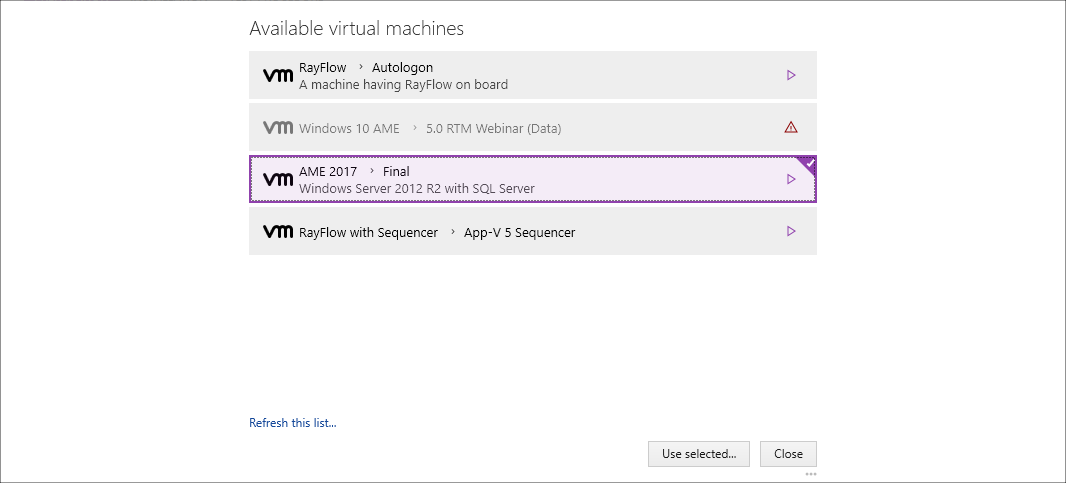
In this screen, the virtual machines that shall be used for the evaluation can be selected. Machines that have been configured but are currently not available are grayed out and marked by a warning symbol. The selected machines are highlighted as shown in the screenshot above. Click on the Use selected... button to use the selected machines or click on the Close button to return to the local machine.
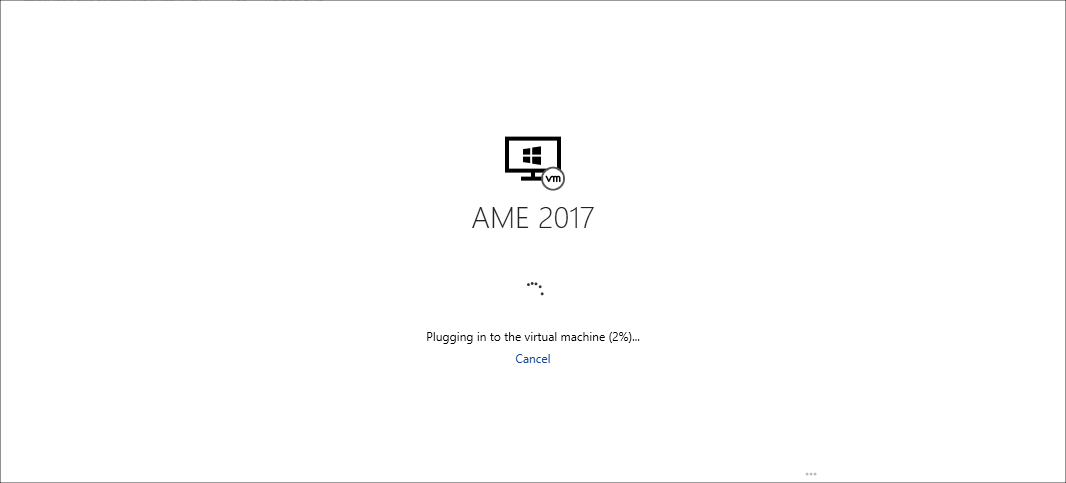
RayEval will now connect to the selected virtual machine. While plugging in to the machine, the action can be aborted by clicking on the Cancel link. After the connection has been successfully established, the Overview screen for the virtual machine is shown.
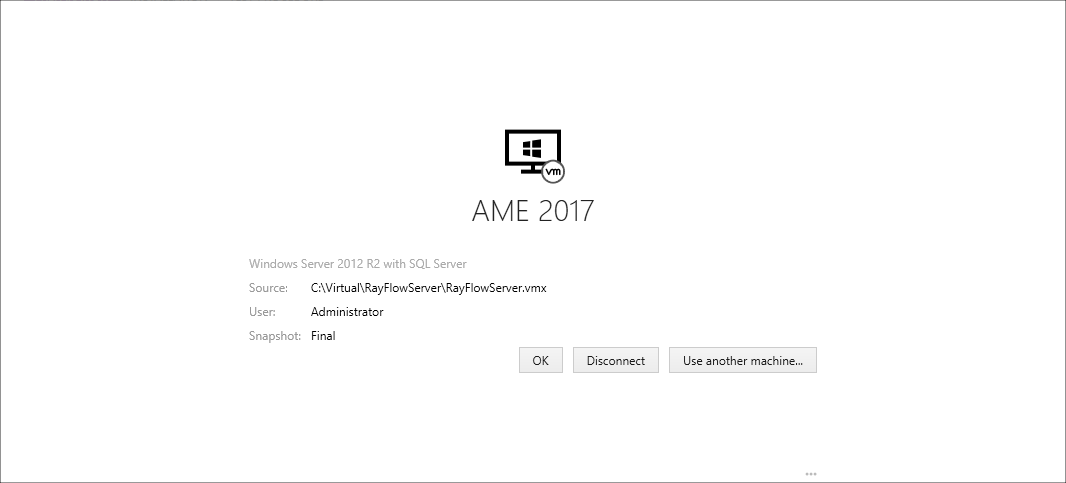
This screen can be used to either change the virtual machine, continue with the evaluation, or disconnect. Furthermore, some information about the virtual machine like path, user, and the selected snapshot are shown in this screen.
Use the OK button to continue, the Disconnect button to return to the local machine, or the Use another machine... button to select another virtual machine from the list of available virtual machines.
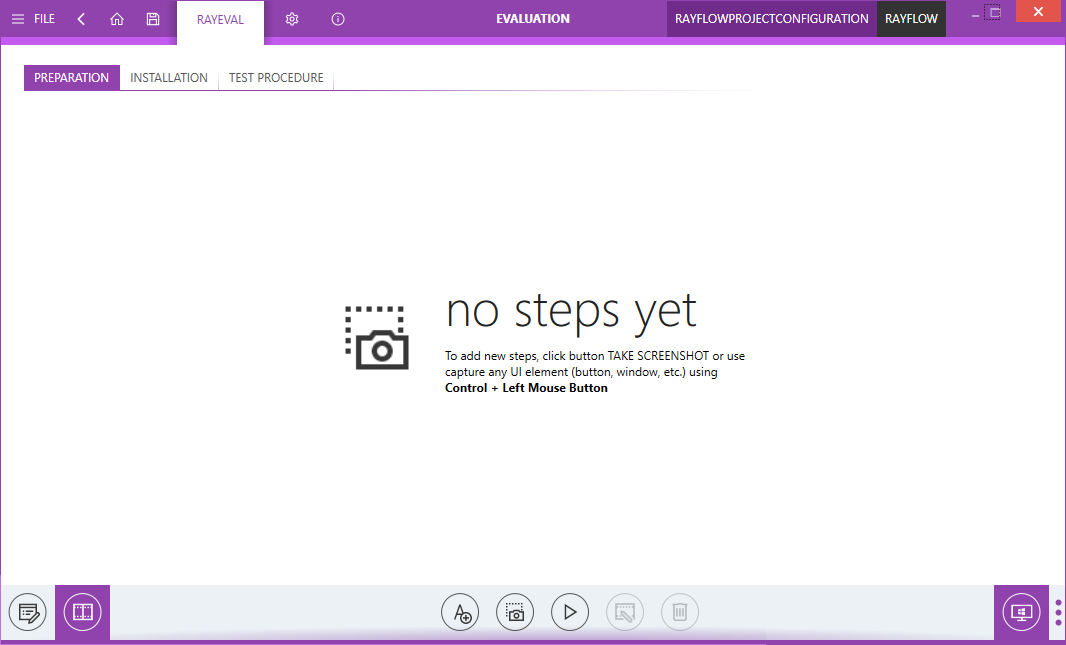
After continuing with the evaluation it can be used as if working on a local machine. Only the highlighted Virtual machine... button shows that the evaluation is currently done on a virtual machine and not on the local machine.
|
Note: After plugging in to a virtual machine, capturing of windows and controls on a local machine is disabled. Additionally, when connected to a virtual machine, the option to take a full screen screenshot is not available. |
Clicking on the Virtual machine... button will open the Overview screen once more, which can be used to disconnect or change the virtual machine. When leaving the currently selected virtual machine, a confirmation screen will be shown.
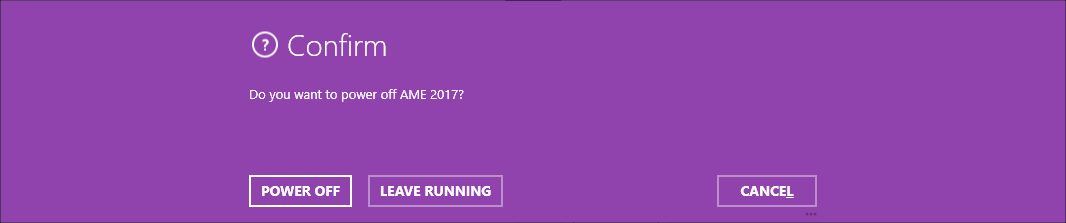
In the Confirm prompt, there are three options available:
•POWER OFF: Can be used to power off the virtual machine and return to the evaluation on the local machine or to select another virtual machine.
•LEAVE RUNNING: Can be used to return to the evaluation on the local machine or to select another virtual machine, but the current virtual machine will not be turned off but stay active.
•CANCEL: Is used to abort the action and return to the currently used virtual machine.