On the sidebar, click on Products. Then enter the name of the product into the search bar. The product will then be shown in the overview.
Click on the product name in order to open the Product Details page. On the Product Details page all versions of the product will be shown.
Click on the Add button in order to open the Version dialog.
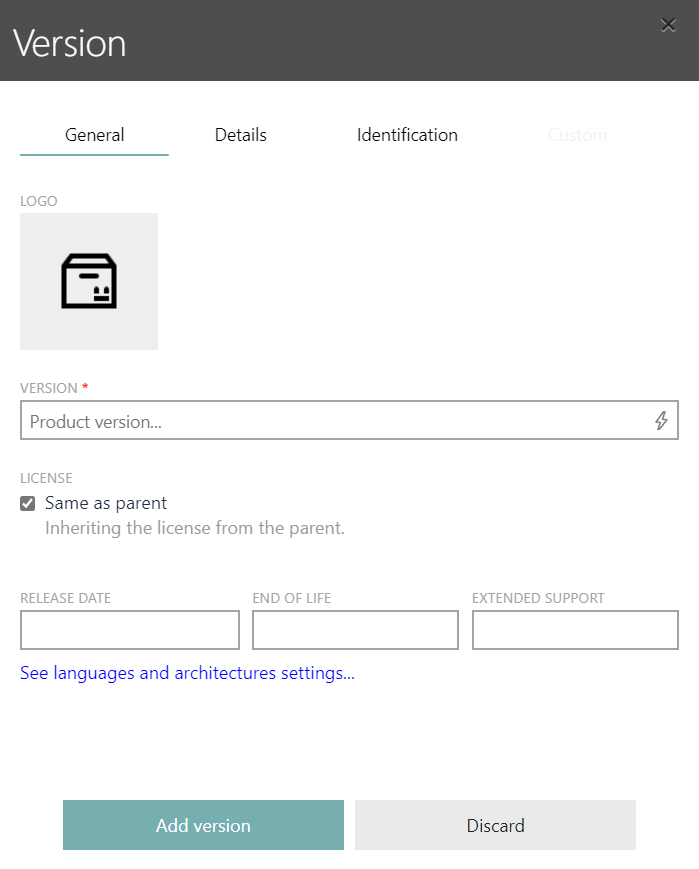
Define the VERSION of the product. It is important that software management distinguishes between the commonly known public version of a product and the technical (internal)version number.
|
Be aware: |
If the technical version number is 18.06., the versioning is changed to 18.x. Thus all the fingerprints for the versions 18.01, 18.02, 18.03, etc. will be grouped together.
Example:
o5.16.1601 > 5.x
o5.17 > 5.x
o5 > 5

|
Note: |
Add the LICENSE (in case the licensing stays the same for all versions of the product, use the Same as parent checkbox) of the version, as well as the RELEASE DATE, END OF LIFE date, and EXTENDED SUPPORT date for this version. Adding these information might need a careful investigation of the version.
•RELEASE DATE - the date the current version has officially been released.
•END OF LIFE - the date when "all" support for the version will be stopped. For example, the End of Support as defined by Microsoft.
•EXTENDED SUPPORT - the date when general support will be stopped, but some types of updates might still be made available. For example, the End of Servicing as defined by Microsoft.
|
Note: |
Also add the LOGO of the product.
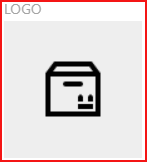
Switch to the Details tab to add more information.
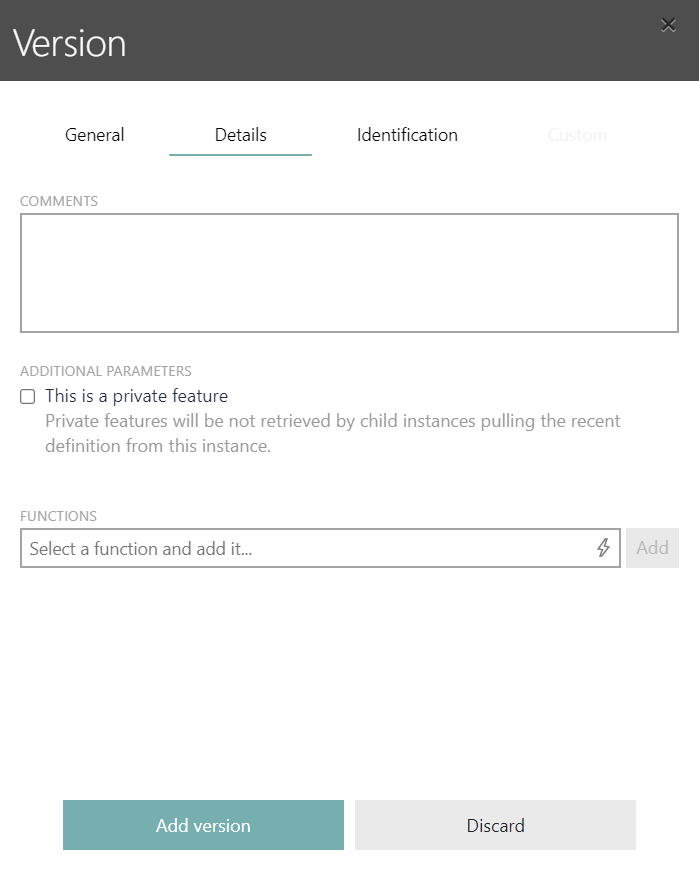
Enter at least the main function of the software using the FUNCTIONS field (it is possible to add multiple functions). For software optimization projects it is very important to know the main functionality of a software. Usually this should be identical with the FUNCTIONS defined at product level.
The COMMENTS field offers place for comments about the product, the function, or further licensing information.
|
Be aware: |
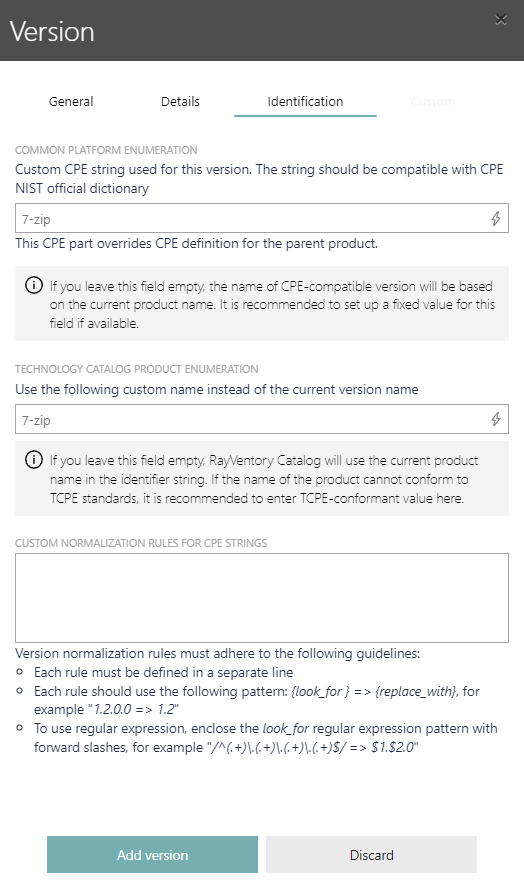
Add the COMMON PLATFORM ENUMERATION (CPE) of the product. The CPE for a product can be found on the CVE Details homepage. Go to the page and search for the product.
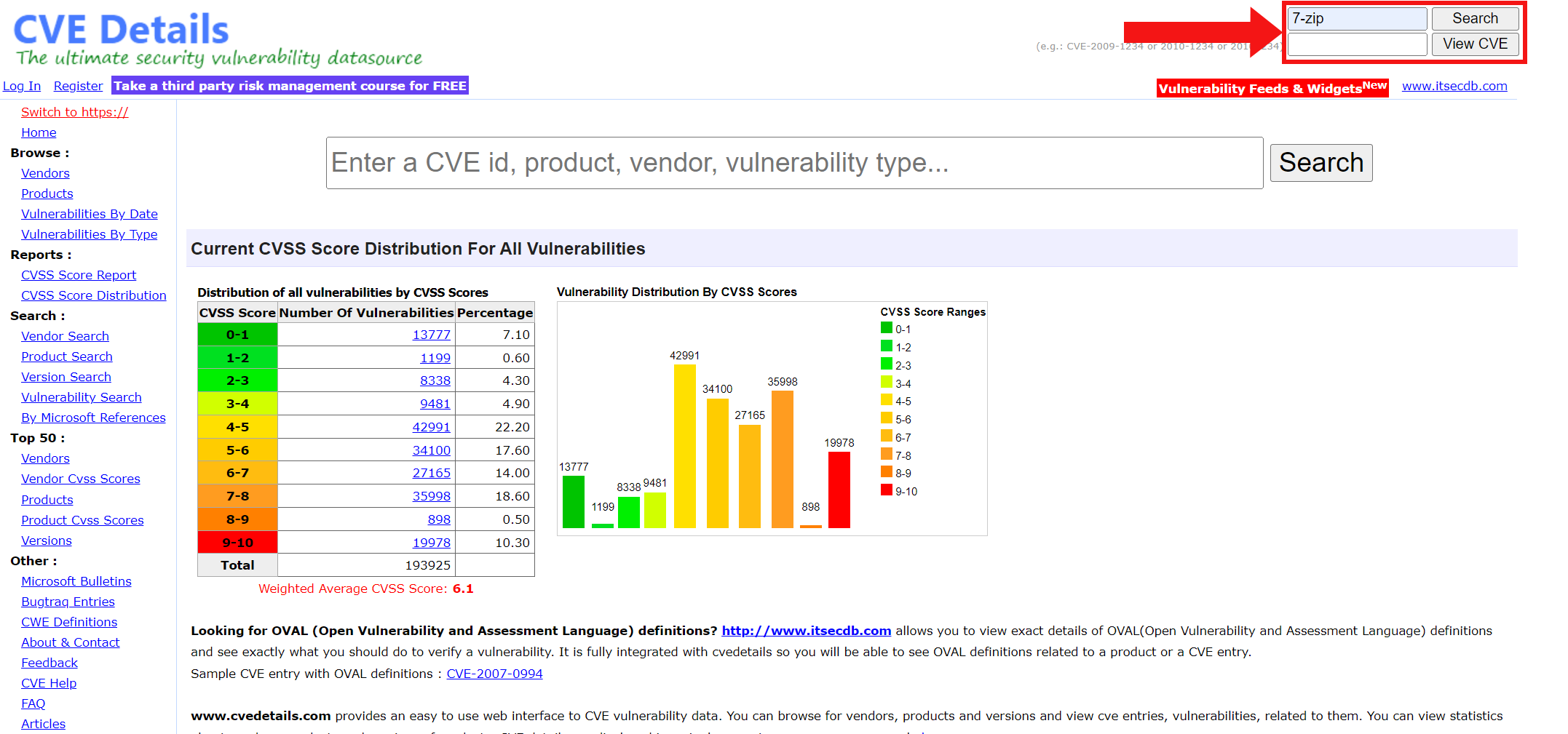
Search for the vulnerabilities of the product and go to the Security Vulnerabilities page. There the product id can be found in the URL.

Enter the number, and only the number, into the COMMON PLATFORM ENUMERATION field. For example, if the URL states product_id-16324 the entry is 16324.
When all known information have been added to the product, click on the Save changes button.