This document describes how to display or hide a report control in a published document based on a specified logical condition.
1.Create a new report or open an existing one and prepare the report layout.
2.Select the required control, switch to the Expressions panel and click the Visible property's ellipsis button.
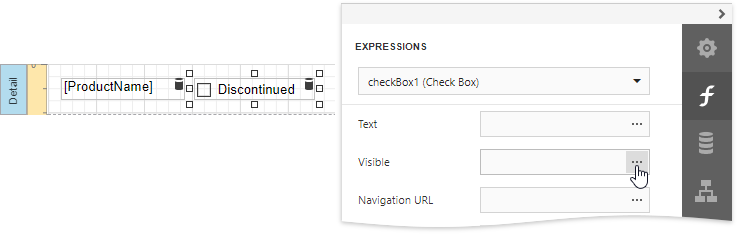
3.In the invoked Expression Editor, specify the required expression.
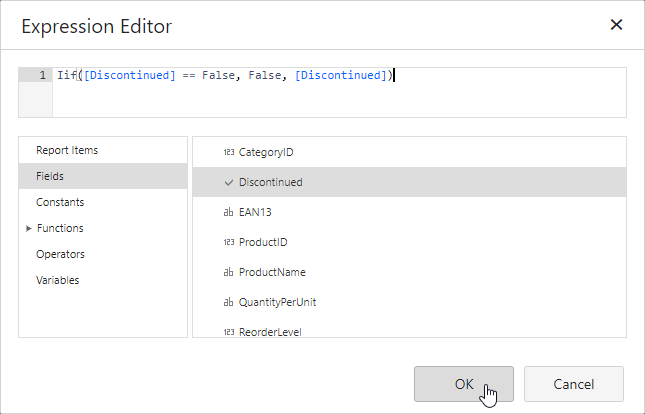
Use the Iif function to define the required condition. For example:
Iif([Discontinued] == False, False, [Discontinued])
This expression means that if the data field's value is False, the control's Visible property's value is also False.
When switching to Print Preview, you can view the report control's visibility changes according to the assigned condition.
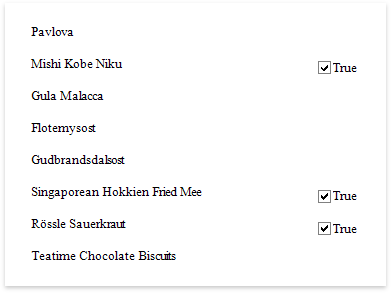
|
Note: See Hide Table Cells to learn how to conditionally suppress table cells and define the mode for processing them. |