Gauge Overview
The Gauge control provides you with the capability to embed graphical gauges into your report.
To add this control to the report, drag the Gauge item from the Toolbox and drop it onto the report.
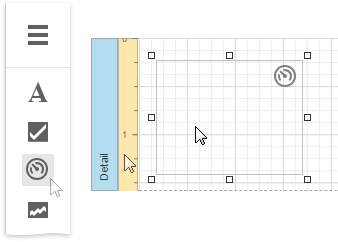
Specify properties in the Actions category to set up a gauge's appearance.
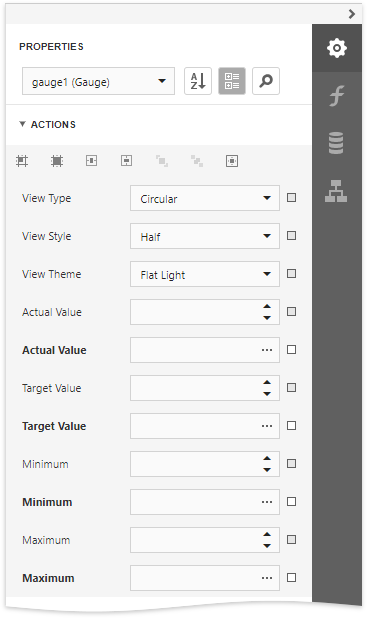
•View
Specifies the type of the displayed gauge. The following view types are available:
oLinear

Supported view styles: Horizontal and Vertical.
oCircular
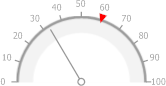
Supported view styles: Full, Half, Quarter Left, Quarter Right and Three Fourth.
•Theme
Specifies the gauge's color theme. The Flat Light and Flat Dark view themes are supported.
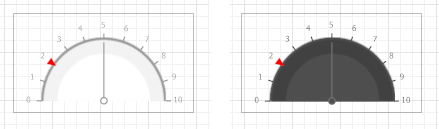
The following properties allow you to customize the gauge scale and specify its displayed values.
•Actual Value - specifies the value displayed by a gauge.
•Target Value - specifies the position of the target value marker.
•Maximum - specifies the gauge's maximum value.
•Minimum - specifies the gauge's minimum value.
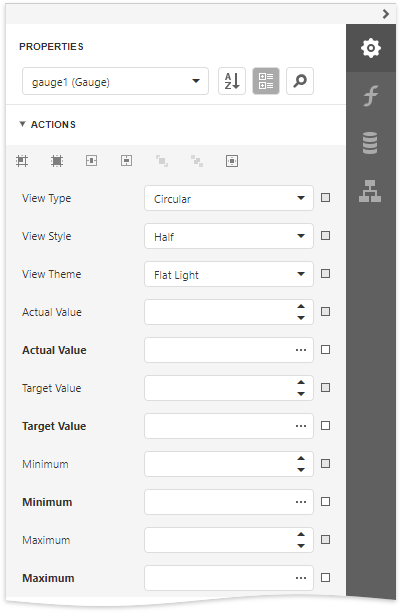
Bind a Gauge to Data
To bind the gauge's displayed value to data, open the Expressions panel and click the Actual Value property's ellipsis button. Select the required data field or construct a complex binding expression involving two or more data fields in the invoked Expression Editor.
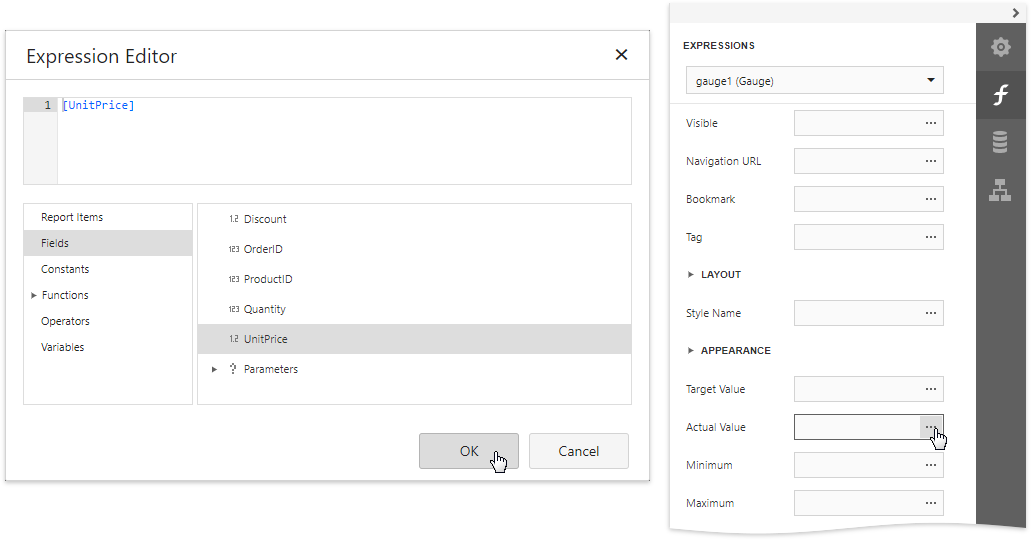
In the same way, you can bind the Target Value, Minimum and Maximum properties to data.