If a valid license file has been applied, and when the application is loaded in a web browser, the RayFlow login page is shown. The login page serves as an access point to the underlying projects. Using cookies the Keep me signed in option remembers the username for the next login. This option can be disabled through the web.config file. For more information on this file refer to the RayFlow Installation Guide.
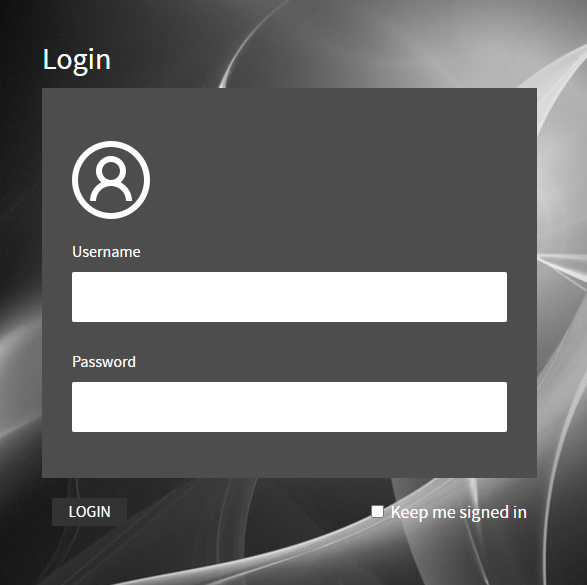
Login Screen
RayFlow is a web-based application that launches from the URL https://rayflow.net/customer. The RayFlow-SPOC will supply you with your personal username and the initial temporary password. These credentials can be used to log into the RayFlow system via the login interface site.
After logging in, the main menu with its process and configured navigation is accessible. If any further individual settings or rights are needed, these can be configured by your SPOC.
If an account is assigned to more than one project, please select the desired project from the list of projects. On the right site of the list, there is a field with a button that is showing an arrow that is pointing downwards..

Project Selection
When clicking on this field the Quick Reports for the project are shown below the project in a small overview. More on Quick Reports can be found found in the Quick Reports chapter.
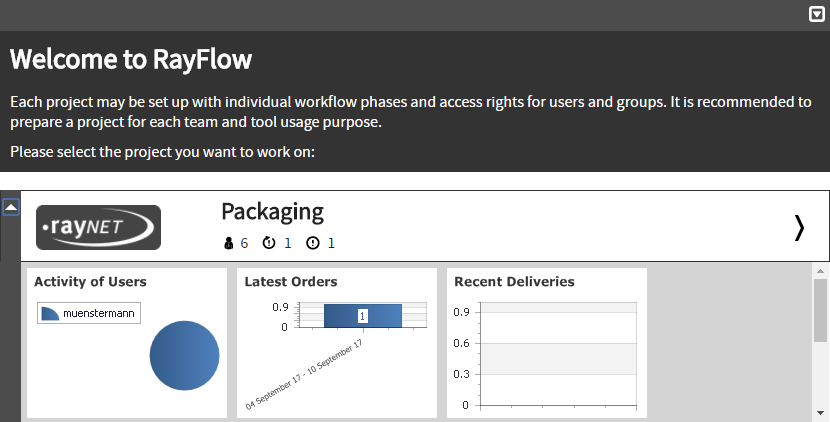
Quick Reports Overview
|
Note: It is possible to switch between projects at any time. |
|
Warning: While working with RayFlow, refreshing of the pages is not allowed! Users shall receive a warning from their browser when trying to refresh a website. Be aware, that this behavior depends on the way the browser resents data and there may be no warning! |
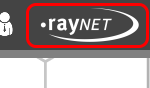
Project Selector
To switch a project simply click on the company logo in the top right corner of the window (see Pic. 6, red marked logo right next to the user logout button). This will return you to the project selection.
After logging into RayFlow the first time, it is strongly advised that you change your initial password.
 ,
,
To do so go into you profile by either selecting Profile in the right side functional navigation section or by clicking on your name tile.
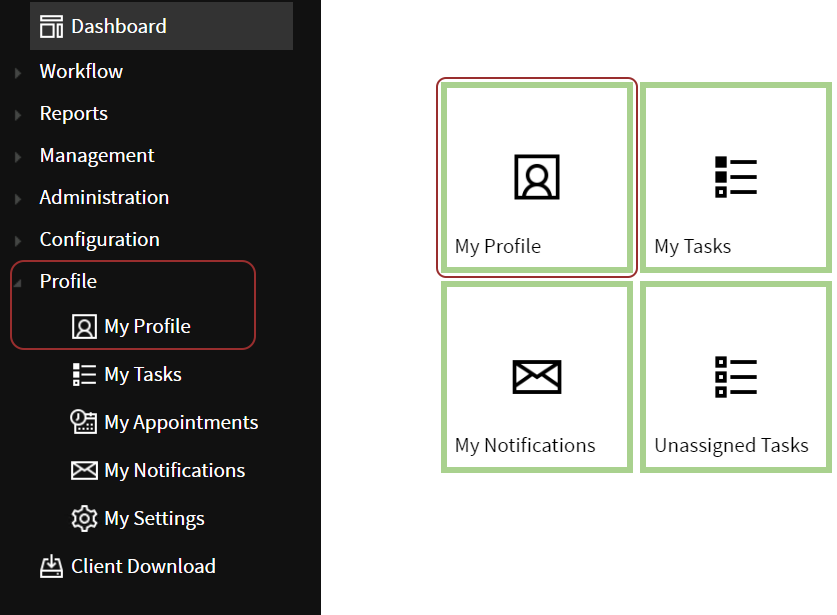
Change Password
Passwords can be changed at any time using the vertical navigation bar or the My Profile tile.
Once started, the following dialog appears:
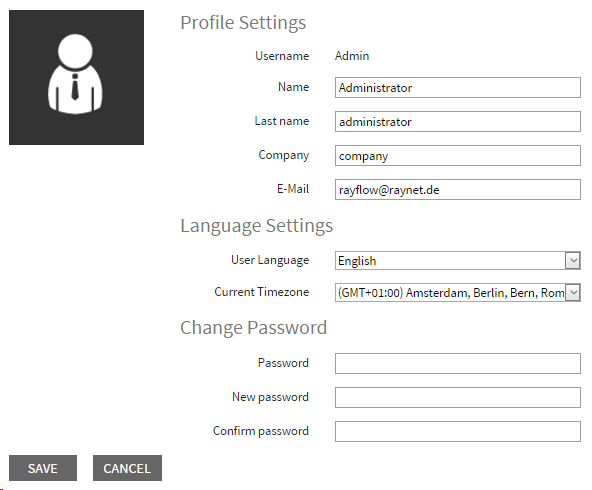
Due to security reasons the password needs to contain at least 8 characters and one special character from this list ( !,§,$,%,&,/,@,~,+,* ).