The following section explains in detail how to individualize the task table layout.
In an unfiltered state, all tasks located in a phase are listed inside of a task table when in the phase view.
When using a phase view for the first time the default layout of the task table is used. The default phase view contains several static columns (STATUS, TYPE, COMMANDS, CREATION DATE, PHASE ENTRY, SLA, CATEGORY, and USERNAME) and two additional dynamic column sections which list all datafields of the visible type and all customfields of the default type in the order of their order numbers (only if they are configured to be visible in the selected phase).
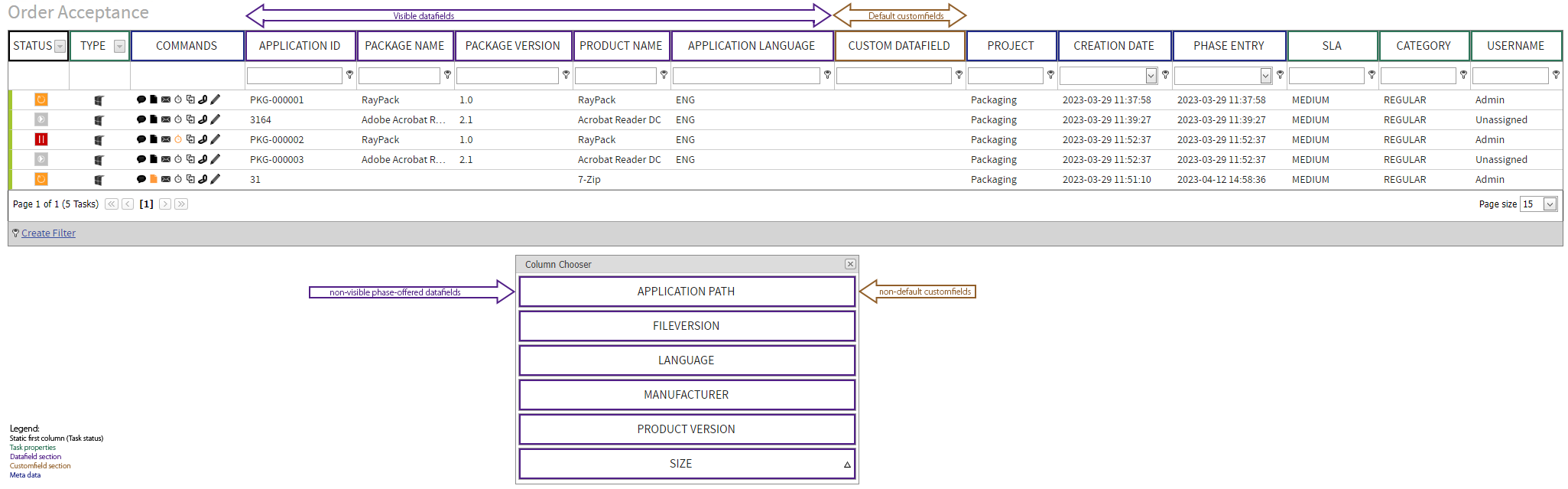
Datafields that are configured as Global (visible in all phases) are automatically added to the context of all phases. In the second step, the Visible property decides if the related datafield will be added to the table directly (enabled state) or if it will be stored inside of the Column Chooser (disabled state) by the default layout.
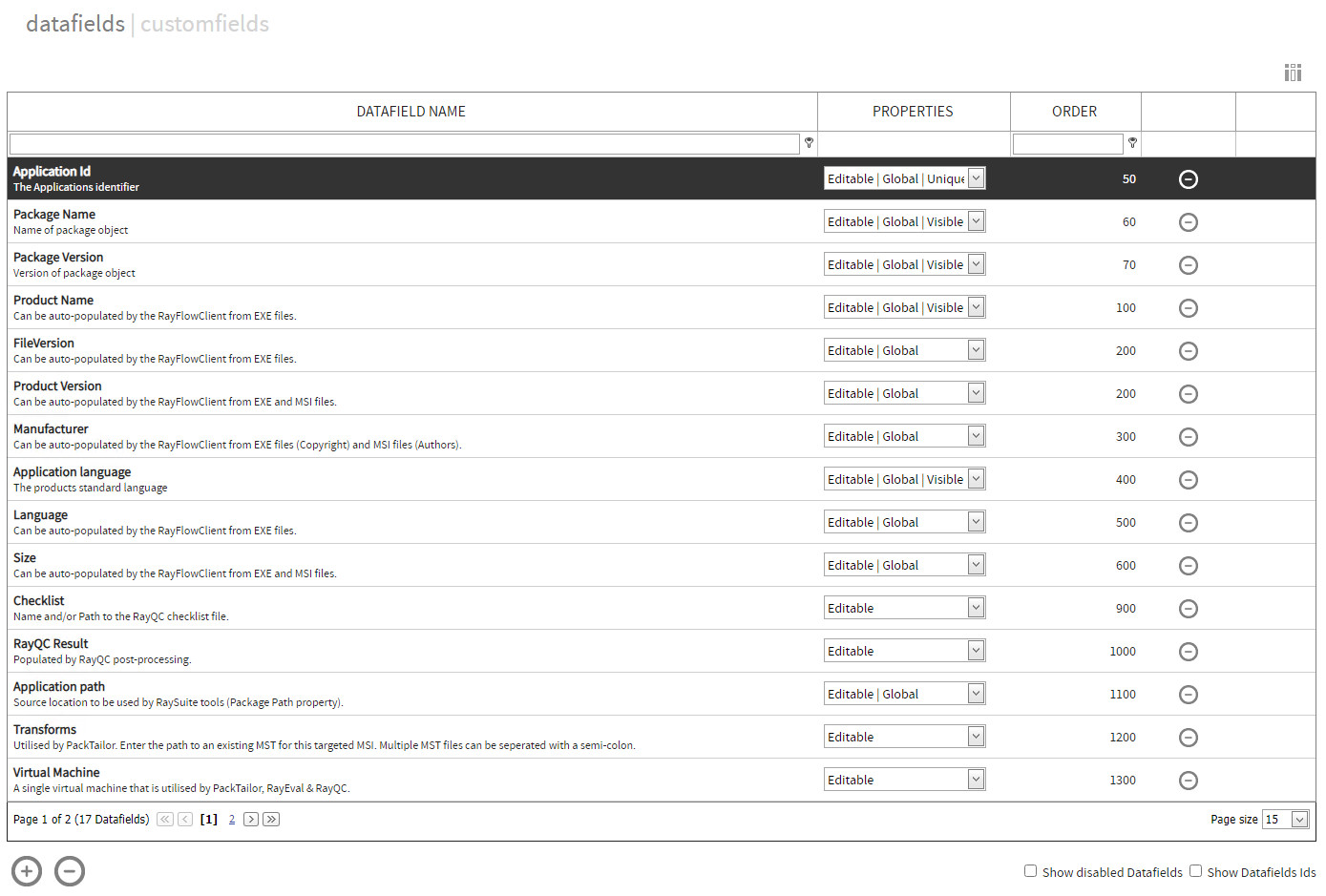
In the screenshot above, the Application ID datafield shows the Global and the Visible property. Therefore, this datafield is added to the default table. Because it has the lowest order number, it will take the first position inside of the datafield section.
The Application version is missing the Visible property, therefore the datafield will be added to the Column Chooser instead and can be added to the table by the individual user. Inside of the Column Chooser the datafields and the customfields are listed in alphabetical order.
Non-global (local) datafields are only added to the phase context if they are configured to be Visible in the configuration context of a phase.
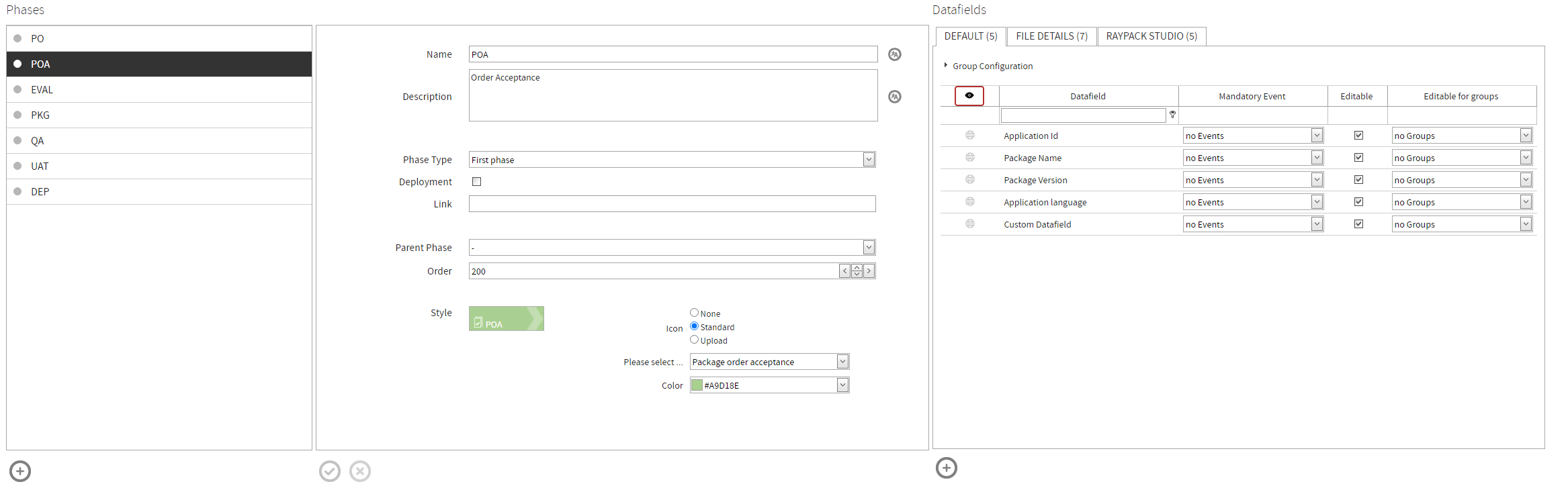
The Application vendor and the Workspace datafield are both added to the POA-phase context but the first one is added to the default table (Visible datafield property) and the second one is added to the Column Chooser (no Visible datafield property).
The EVAL datafield on the other hand is not added to the POA-phase context, therefore it is neither part of the default table nor of the Column Chooser.
A similar behavior is shown by the customfields. They are added to the default table if the Default property is set (enabled Default property) or to the Column Chooser (disabled Default property).
|
Note: Customfields cannot be configured to be local. They are either Active in all phases of a project or not. |
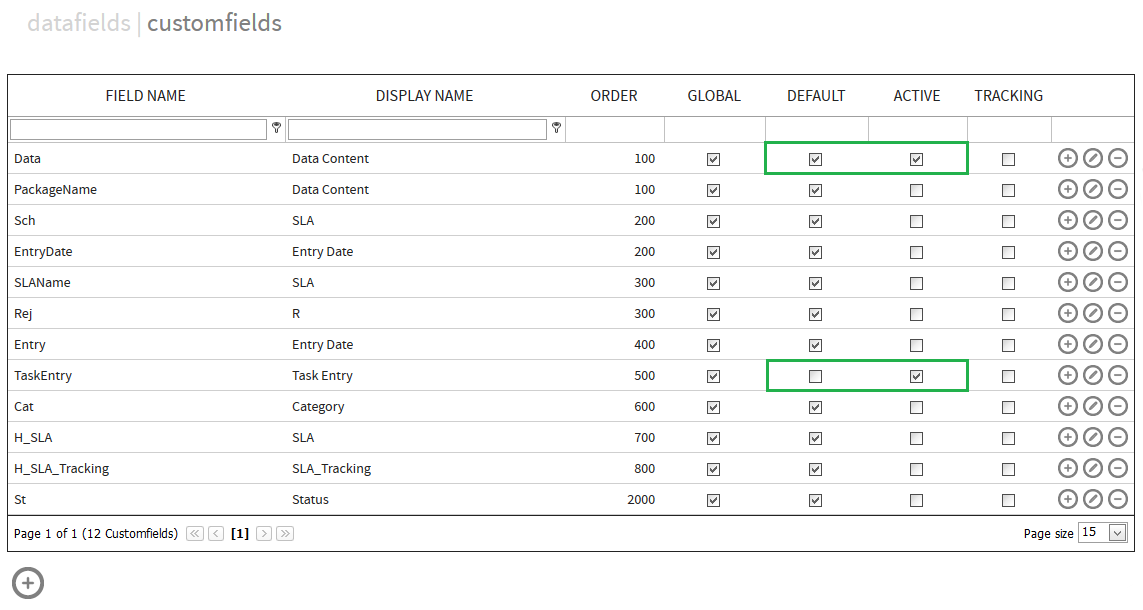
In the example shown above the Data Content customfield (Data) is configured to be Active and Default. Therefore, it will be added to the default table for all phase views.
The Task Entry customfield (TaskEntry) is configured to be Active, but it is not configured to be Default. Therefore, it will be added to the Column Chooser for all phase views, but it will not be added to the default table.
All other customfields in the example screenshot are missing the Active property. Therefore, they are not added to any phase context.
The table layout can be reorganized individually by each user. It can be organized on the My Tasks page or in each individual phase view.
The following changes to the view are possible:
•Adding or removing columns in the table view by using drag and drop. The columns can be added by dragging them from the Column Chooser to the table view. They can be removed by dragging them from the table view to the Column Chooser.
•Changing the positions of columns by dragging the column header from one position inside of the table view to another.
•Ordering the tasks by a selected column by clicking on the column header.
•Filtering the content of the table for tasks with specific content in the displayed columns.
•Specify the number of tasks which are displayed per page.
The individual table layouts are automatically saved when switching to another page or another view.
The individual table layout can be set back to the default layout by using the Phase layout settings button. Additionally, specific table layouts for users can be defined by administrative users by using this button.