The Notifications feature offers its users the possibility to configure and receive e-mails pertaining to the updates within a project. Based upon the trigger and target recipient different notification profiles can be created. It should be noted that it is also possible to create new notifications.
Using this feature a user can define recipients of the e-mail based on different target types and the rules according to which the sending of e-mail will be triggered. To access the Notifications go to Administration -> Notifications in the functional navigation bar on the left.There are three types of notifications: Global, local, and TaskTrack. This Rayflow function works only with a license for notification.
•Global: Global notification rule can be only created by a user with Admin role or higher. It consists of five parts Status, Events, Conditions, Category, and data field. Mentioned parts are more detailed in chapter notification filter. Initially a new global notification rule has no user or/and group assignments, but an admin user can add user(s) and/or group(s) to it.
•Local: Local notification rule can be created by every user that has permission to get into My Notifications view. It consists also from five parts: Status, Events, Conditions, Category, and data field. Initially a new local notification rule is assigned to user which created such rule, but an admin user or higher user type can add a role(s) and group(s) to.
•TaskTrack: TaskTrack notification rule can be created in the phase view by clicking on the envelope icon in a task row. Such notification consists of three parts: Status, Events and data field. This type of notification rule can only be deactivated and changed by current user.
Configuration of notification e-mail is based on the selected target type. Currently three target types are offered in this feature: Groups, Users, and Filters.
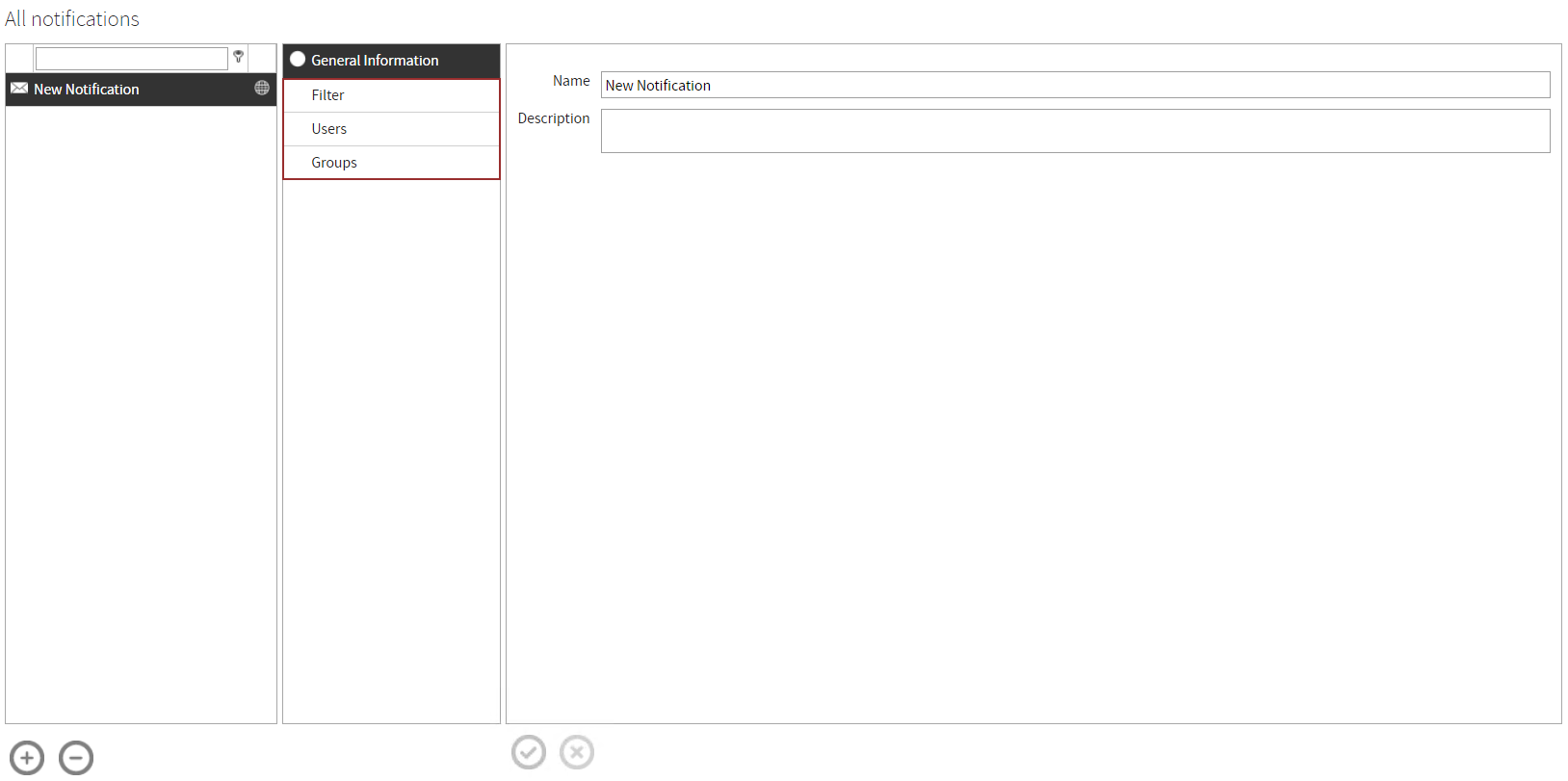
Groups / Users Assignment
A global notification rule is initially not assigned to any user or group. A local notification rule has initial assignment to user which has created the rule. A local notification user/group assignment can be changed over Administration of notifications rules. A TaskTrack notification rule is always assigned to its creator and cannot changes the assignment to another user or group.
Filter
It consists also of five parts Status, Events, Conditions, Category, and data field with exception of TaskTracks which has no filter category and conditions. The single parts are sets that result a logical conjunction to each other. Single sets can be built of many elements and are built as logical disjunction. Every single element is built from a phase and associated selection. That allows to restrict notification filter to specific phases. For example all open tasks in phase A.
Status: Status selection contains a list of configured status.
Events: Event selection is a selection of action triggers, described below.
•All Events - no restrictions
•New comment – a new comment is added to task
•Package reassigned – task is reassigned to another user or empty task was assigned
•New file – a new file is added to task
•Status changed to – status of task is changed to another one
•Data fields edited – a value of a field is changed
Conditions : Condition is relation between receiver and task. Conditions filter cannot be used for TaskTrack notifications.
•All conditions - no restrictions
•I am Involved - user was/is assigned to the task or made changes.
•I am Owner of Package - user is currently assigned to the task.
•I am Creator of Package - user has created the task.
•My Selected Packages - the current user tracks the task (see “TaskTrack”).
•All Packages - no restrictions
Category: Category selection contains a list of configured categories.
Data field: Data field selection contains a list of configured data fields.
E-Mail Distribution
E-Mail-Address and language is defined in user profile and can be defined over My Profile for a current user or Administration for any users. E-Mail contents are depending of e-mail-templates of selected language. If two or more user has same e-mail-address, e-mail will be sent only once independent of number of activated notification rules and multiple notification assignments. The only exception is if this users have different languages definition. In case of missing e-mail templates in defined language English templates are chosen then.
Task Behavior and Notification
•Activate accept buttons: The task is assigned to current user. Status of task is changed to active. This action triggers three notifications: User-Reassignment and Status-Change. See more in Change status chapter.
•De-acceptance of a task: Activating open status for an assigned task is opposite of accept function. This action triggers three notifications: User-Reassignment and Status-Change. See more in Change status chapter.
•Change status: Status is changed via event trigger (for example event combo box in phase view). This action triggers two notifications for any status change because notification rule consider old and current status.
•Change value of a field: Saving a task after data field value changes triggers one notification for every member of activated notification rule.
•Adding comment: Saving a comment in a task triggers one notification for every member of activated notification rule.
•Adding file: After file upload for a task one notification, for every member of activated notification rule, is sent.
Notifications Configuration
To configure e-mail notification to be sent to a group of users:
1.Select the Notifications item from the Functional Navigation bar under Administration -> Notifications
2.Select the notification from the list under All notifications or create a new notification by clicking on 
a.If you create a new notification, enter a name and description and click on CREATE
3.Select Group and/or Users and add and remove groups and/or users by simply selecting an item from the lists and press the left or right arrow.
4.Click on the checkmark icon
5.To add phases to different task statuses, events, conditions, categories or parameters select Filter.
6.Select the phases for adding messaging rules
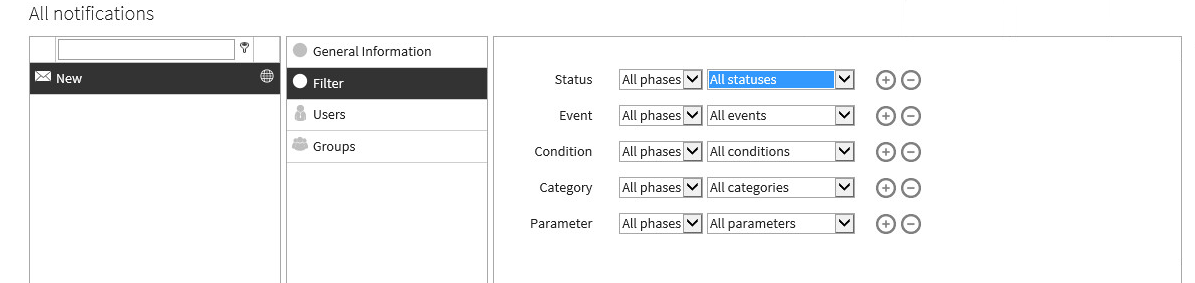
7.After defining the messaging rules click on the checkmark icon to apply the changes to the profile.
8.To make changes to the rule simply go to one of the options (Filter, Users, Groups) and make the necessary changes. To delete the rule click the  icon.
icon.