The batch processing functionality allows multiple tasks to be edited at once. Each of the action to be executed via batch processing is called as job and each of them is executed in a sequential manner.
This functionality can be accessed via the Batch Processing item, which is available under the Management item in the left sidebar. The Batch Processing page is divided into four areas:
1.Jobs: All the batch processing jobs including the ones currently running and historical are listed under this area
2.Filter: User defined filters are shown under this area
3.All Tasks: Tasks are listed under this area. Based upon the filtering criteria, this area is updated with appropriate tasks
4.Create Job: Under this area, a user can define the actions to be executed as part of a job
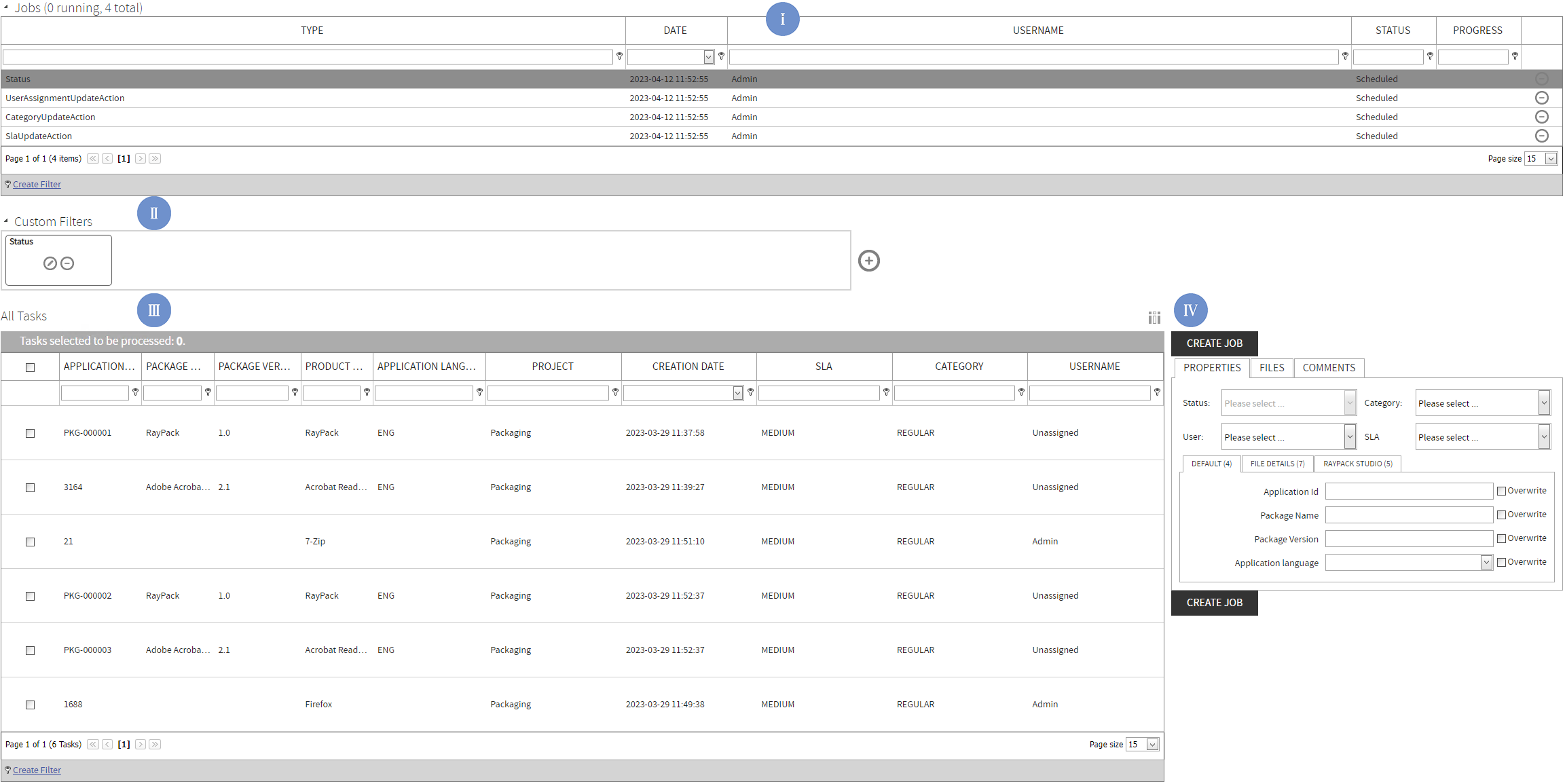
Creating New Custom Filter
Follow the steps to create a new custom filter for the tasks:
1.Click on the Create new Custom Filter icon

2. The Create New Custom Filter dialog is shown:
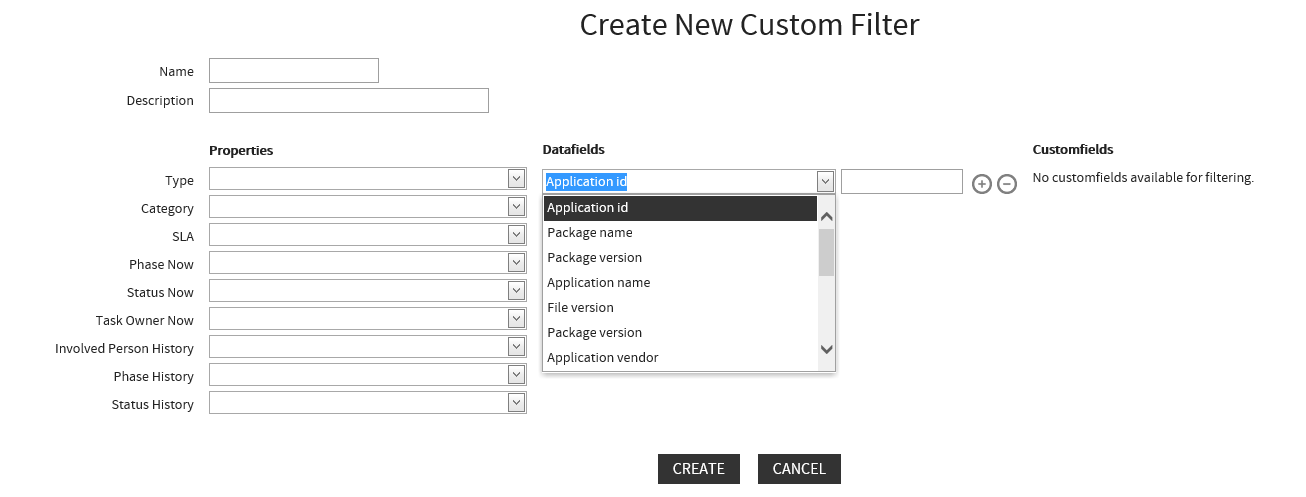
3. Specify the properties for the new custom filter and define a criteria for filtering tasks:
Filter Properties:
•Name: Name of the custom filter
•Description: Description of the custom filter
Filter Criterias:
•Category: Category of the task
•SLA: SLA type of the task
•Phase Now: Phase in which the task is currently lying
•Status Now: Current status of the task
•Task Owner Now: User to whom the task is currently assigned
•Involved Person History: Historical users involved with the tasks
•Phase History: Previous phases in which the task was lying
•Status History: Status which a task may have held previously
•Data Field: Data fields used within the project can be added to the filtering criteria and a user can specify a value for it
To add a new data field to the filtering criteria click on the Add new datafield filter icon. This will add a new drop-down item with all the existing data fields within the project as options. Contrarily, a user can delete a data field from the filter by clicking on the Delete datafield filter icon.
A user can specify a combination of properties to be used as the filtering criteria. After defining the criteria, click on the Create button to finalize creating the new task filter.
Creating a Batch Processing Job
To execute a job on a set of tasks:
1. Filter tasks:
Initially all the tasks within the RayFlow project are listed under the All Tasks area. Select a filter from the Filter area to filter tasks to be processed.
2. After the task list is filtered, select from the filtered list, the tasks on which the job will be executed
3. Under the job area, define the actions which will be executed on the tasks:
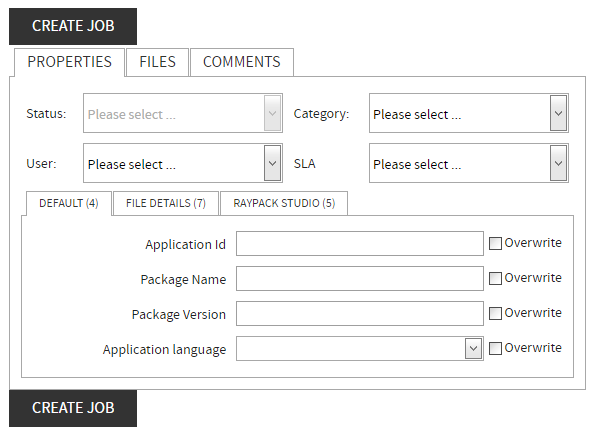
Under the properties tab, a user can select following properties to be changed as pert of the job:
•Status: Select from the drop down the status which should be set for all the tasks being processed
•Category: Select the category which should be set for all the tasks
•User: Select the user to whom all the selected tasks should be assigned to
•SLA: Select the SLA type, which should be set for all the tasks being processed
Additionally, a user can set value for a particular data field using this option. If the selected data field is empty for the tasks then the value provided will be set as result of the job execution. If a value already exists for the data field within the task then the new value will only be set if user selects Overwrite option with the field.
Also under the Files and Comments tab, a user can choose to upload files to all the tasks being processed or a comment to them.
After specifying the actions to be taken as part of the job, click on the Create Job button to initialize the batch processing of tasks. The actions taken as part of the job are listed under the Jobs area.
