Importing to and exporting from the library is facilitated by dedicated functions.
Any dashboard or report can be exported directly from the UI. The result of export is a file with extension *.rpa. This file contains the following information:
•The definition (data source and visuals) of exported reports and/or dashboards,
•The definition of tasks required to gather the data,
•Linked reports,
•Further meta data information required to gather the data.
The exported file is self-contained, and is sufficient to move reporting objects and tasks between different instances, or for backup and migration purposes.
|
Note: Depending on the options selected during the export, there may be some sensitive data (passwords, connection strings etc.) being exported in RPA files. When exporting your reports, make sure to either uncheck the option exporting the connection settings, or replace them with variables (###VariableName### syntax) by referencing the data from variables. |
Exporting Reports and Dashboards
In order to export a report or a dashboard:
1.Navigate to the Library screen
2.Locate the object to be exported, and press the three dot menu (...)
3.From the context menu, select Export
a.Alternatively, you can also click the report logo to open it, and then press Export in the top toolbar
4.An export dialog will be shown:
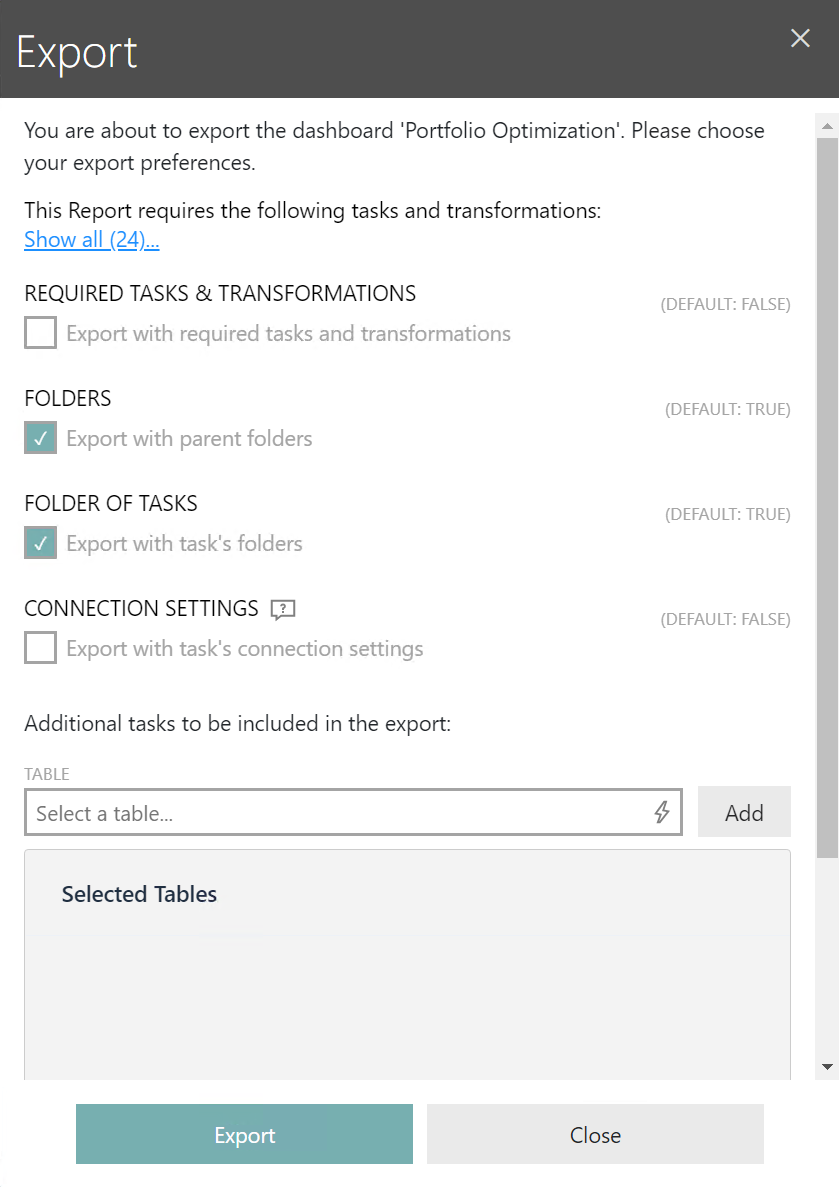
5.The reports are detached from the data, which is not going to be exported. Since you may be interested in recreating some of them on the target machine, it is important to define which data tables are to be considered, and consequently which tasks will be bundled with your report.
a.Enter the names of the table to be exported. When in doubt, you can consult the settings from the Designer screen.
b.RayVentory Data Hub will use the information provided in the previous step to determine which tasks are affected and must be exported as well. This happens automatically in the background.
c.You can also configure whether to include the following additional information:
i.Required tasks: The tasks to collect the data will be included in the exported content, and will be imported on the target system when the file is imported
ii.Folder of tasks: This will preserve the structure of folders for affected tasks
iii.Connection settings: This will include the details from the Connection tab of exported tasks. Please note that this option should only be used if the connection details are public or use variables - the configuration is stored clear-text in the exported RPA files, so anyone possessing the file can access the properties
6.Once ready, press Export. The exporting will be started on the server, and once the results are available you will see an usual file prompt, asking about where to save the exported .rpa file
|
Note: The export does not include the data stored in the Result-database bound to the report or dashboard. On the target system, you have to either re-run the imported tasks, or import the database manually (for example with Microsoft SQL Server Management Studio). |
Importing Reports and Dashboards
In order to import a report or a dashboard:
1.Navigate to the Library screen
2.If you plan to import new objects to a not-yet-existing section, make sure to create it (press Add and create a new section)
3.In the toolbar, press the Import button
4.The Import dialog will be shown:
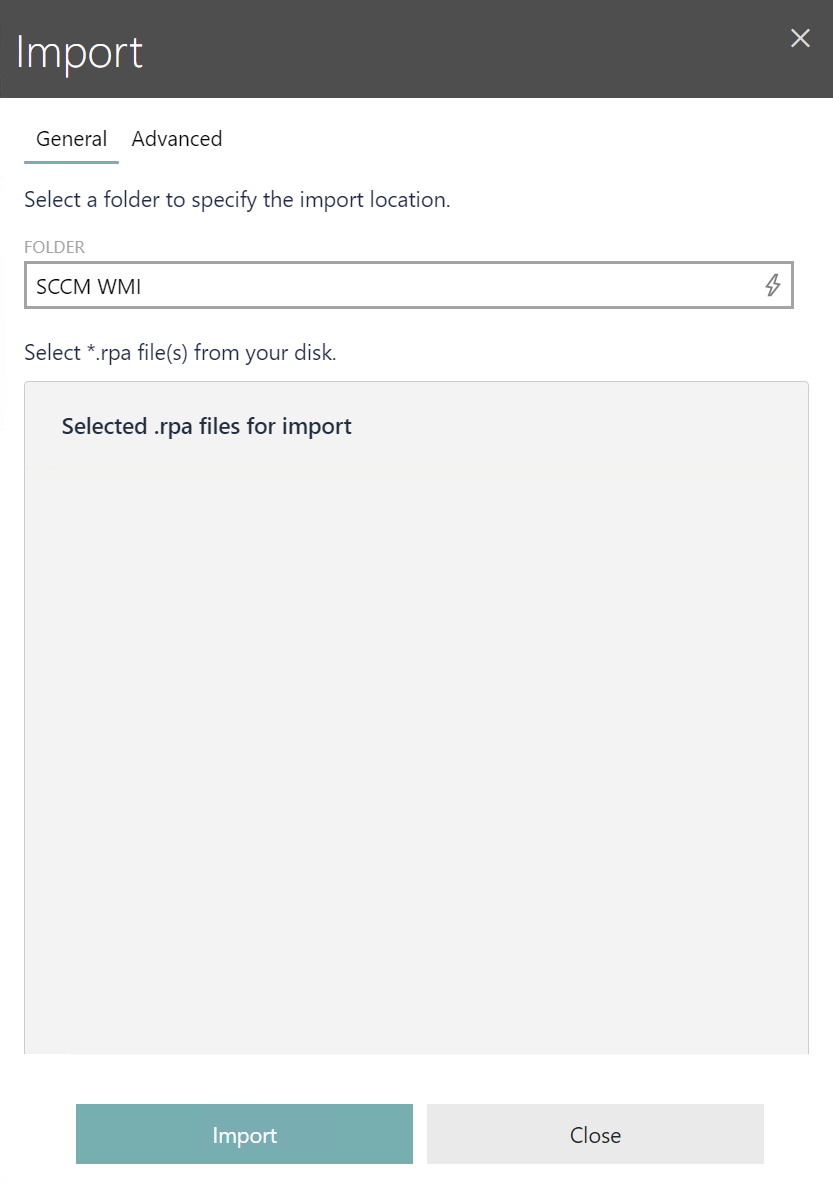
5.Select the target folder. If not specified, the root folder will be used instead
6.Select the required file (or more files at once if required)
7.In the Advanced section you can specify whether to skip or overwrite tasks in case of conflicts, or whether to import the parent sections which are defined in the RPA file
8.Once ready, press Import to start the importing. After a moment, a confirmation will be shown, informing about the imported content
|
Note: The import does not include the data that was bound to the report or dashboard. Only the Tasks that create the required tables are imported. Thus, the user himself must ensure that the imported tasks are executed at least once after importing. Only then can the imported report or dashboard display the actual live data. |