In order to configure the KeyCloak login for usage with RayVentory Data Hub it is necessary to create a new Client in an existing or new KeyCloak realm.
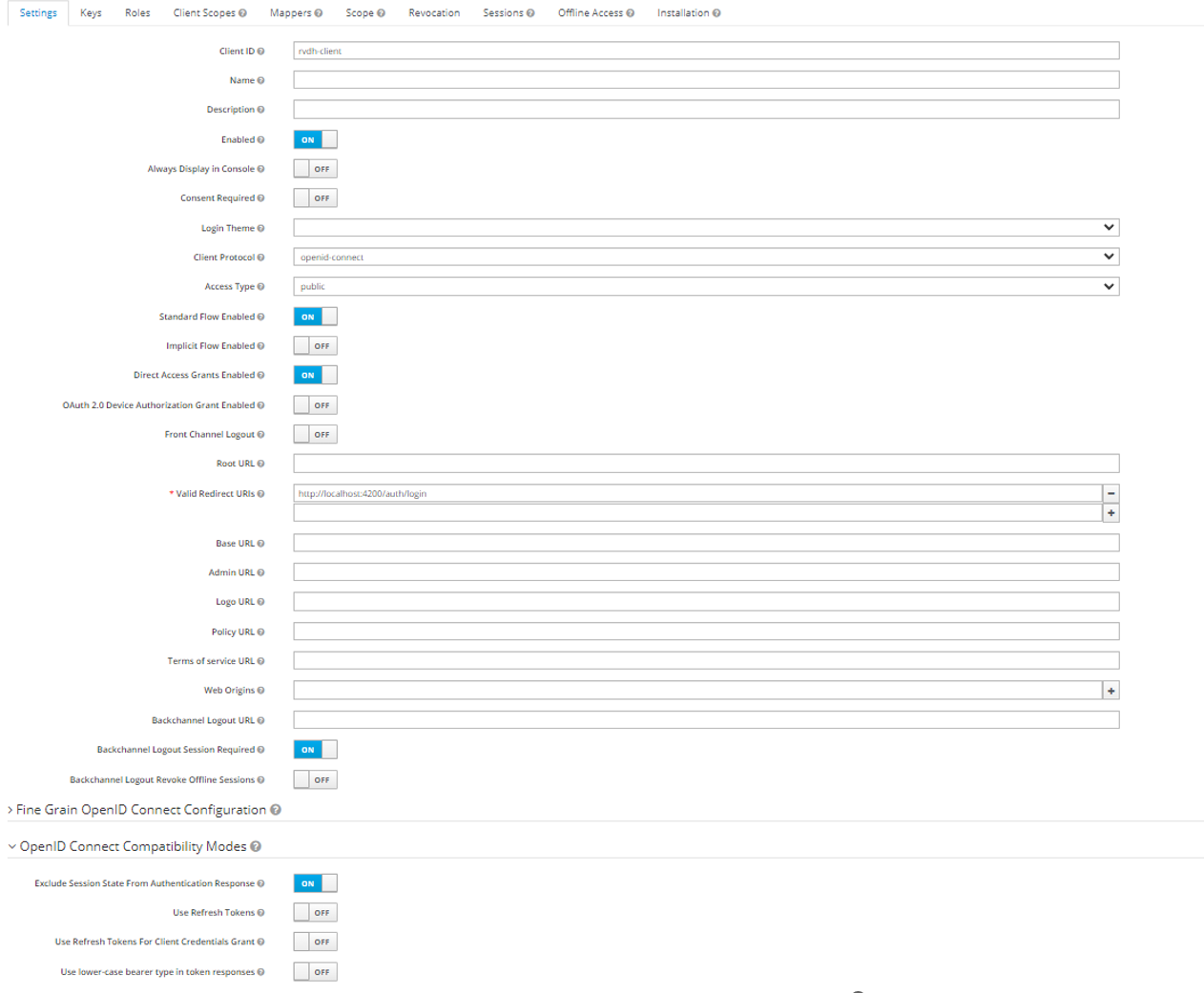
Add the mandatory information to the settings page of the client and set the following settings:
•Main Settings
oEnabled = "On"
oStandard Flow Enabled = "On"
oDirect Access Grants Enabled = "On"
oBackchannel Logout Session Required = "On"
•Open ID Connect Compatibility Modes Settings
oExclude Session State From Authentication Response = "On"
oUse Refresh Tokens = "Off"
Ensure that Access Type is set to confidential to get access to the Client Secret.
Open the appsettings.json (by default it can be found at C:\Program Files (x86)\RayVentoryDataHub).
Adjust the following entries to match the KeyCloak Client that will be used.
"ExternalIdentityManagement": { "IsEnabled": "true", "LoginUrl": "[YOUR_KEYCLOAK_INSTANCE/realms/[YOUR-REALM]/protocol/openid-connect/auth?response_type=code&client_id=[YOUR-CLIENTID]", "ClientSecret": "[YOUR SECRET]", "Realm": "[YOUR REALM]", "Client": "[YOUR CLIENTID]", "AuthAPI": "[YOUR_KEYCLOAK_INSTANCE/realms/[YOUR-REALM]/protocol/openid-connect/token"
}, |
An example default appsettings.json after a fresh install of RayVentory Data Hub can be found here.