Whenever a user selects a group object, its details become visible and editable by the interface that is immediately loaded into the details pane. There are two sub-tabs present in the details pane when groups are selected: Properties (including title and description) and Conditions (including conditions that determine the visibility of the group contents for later checklist evaluation runs).
Basic Group Properties
Group Title
The group title is the string that is always visible for group recognition. Therefore, the group title should be a short, cut to the core outline of the group purpose.
When a new group is dropped within the checklist structure, a default value ("Group Title") is already present within the title input field, ready for proper adjusting.
The title has to be an alphanumerical string, and is not evaluated regarding string formatting tags.
Group Description
The group description is only visible in the Checklist Viewer and Editor interfaces. The description is designed to provide detailed information and evaluation instructions for the elements bundled inside of the specific group container.
In order to allow editors to create well-structured and easily readable descriptions, it is actually possible to enrich the string with basic formatting options, which even allows images to be added to the description area.
Group Conditions
Conditions can be defined for groups and elements. A condition is always based upon the result of one or more element evaluation results. Therefore, the first group of a checklist may never be equipped with conditional dependencies, since no elements have been evaluated before.
However, as soon as the second group is added to a checklist, it is possible to define Conditions for the visibility (and along with it the availability for evaluation) of this group. Users may add Conditions that depend on the result of Checkpoint and Multi-Option elements.
Conditions can also be added from any existing checklist element result, no matter if it is an automated, plug-in-based element or a manually filled in value as long as that element is located in a group that is located prior to this group.
|
Be aware: When Conditions are heavily used, it may happen that a user loses track of the actual evaluation path. Since it is possible to add Conditions regarding the result of conditional objects, it is actually possible to create conditional statements that may never result in the visibility of a certain group or element. Therefore, it is highly recommended to double-check conditional constructs, and additionally use the Validate Conditions button from the Checklist Viewers Swipe bar. If the check returns issues, these should be cleared before the checklist is deployed for productive use. |
To enable the condition interface, users have to activate the Conditions tab within the details pane of a group container. As soon as the tab is active, users are able to drag and drop elements from the checklist structure to establish one or more buckets of conditional statements.
Each conditional statement consists of two parameters: The checklist element it relates to, and the actual value of that element that is expected in order to evaluate this specific conditional statement to true. Use the show button to highlight the element a conditional phrase depends on within the Checklist Structure area. Please refer to the Conditions section for further details on the mechanisms behind conditional statements, buckets and their evaluation by RayQC.
![]() The conditional statement line is removed from its parent bucket as soon as the delete icon at its right-hand side is clicked.
The conditional statement line is removed from its parent bucket as soon as the delete icon at its right-hand side is clicked.
Group Controls
Once a group has been added to a checklist, it offers some controls for manipulation:
Expand & Collapse Group Content
The screenshots below show a default group container in its expanded and collapsed display mode. To switch between these modes, the group object is equipped with an arrow at the left-hand side of the Group Title.
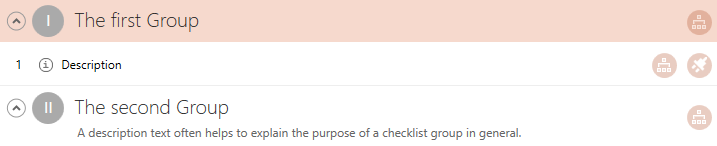

 |
If the arrow points up, clicking it collapses the group container. |
 |
If the arrow points down, clicking it expands the group container. |
|
Note: Expanding or collapsing a group does not take effect on the availability of the group elements for future evaluation procedures. Groups may be expanded and collapsed from both, the Checklist Viewer, and Checklist Editor interface. The current display mode is not stored permanently, but is reset to the default as soon as the checklist object is closed. Switching from Viewer to Editor does not reset the extent of a group container. |
Move Group Up or Down
Groups are aligned as a flat sequence of one container following the other. Therefore, they all reside on one horizontal level, but may be reordered towards their vertical sequence. To do so, users apply drag & drop: Clicking on the group header, dragging the group container to the desired new position before or after another group, and dropping it there is done in seconds. RayQC presents an error tooltip if moving a group leads to inconsistencies regarding conditions and / or plug-in execution result usages: Elements and groups may not refer to objects that are positioned later within a checklist. If this rule would be broken by a move action, dropping to an invalid state is prohibited and a message is displayed showing the conflicting element(s).
Every user with access to the Checklist Editor view may remove groups from the current base checklist structure. To do so, users either right-click the group header and select Delete from the context menu, or hit Delete on the keyboard once a group header has been selected by a left-click.
A confirmation dialog is displayed, expecting the user to acknowledge the deletion of the group and all attached elements, conditions and logic. Please note that the group deletion is permanent and irreversible as soon as the changes to the checklist file are saved.
•Hitting the YES, REMOVE button within this confirm dialog actually executes the object deletion.
•Hitting the DO NOT REMOVE or CANCEL button within this confirm dialog aborts the deletion.
Since each checklist project must contain at least one group object, it is not possible to delete the last group from a checklist.
|
Be aware: Removing a group automatically removes all items that have been organized within the group from the checklist. Therefore, dependencies users have built with conditions targeting the elements placed within the group become invalid and are automatically removed along with the group object. However, objects that have been referenced from the file system, such as plug-ins, help files, images, and the like will not be affected by removing a group that makes use of them. Please remove these items from your supporting files pool to maintain a strictly clean checklist resource library. |