Following steps illustrate how to import a package into the Library using IMPORT PACKAGE WIZARD:
1. Select the item Import package from the swipe-bar.
The IMPORT PACKAGE WIZARD is initialized.
2. Select the package type from the available options. These options include:
•MSI: Imports Windows Installer database file (.msi).
•Merge Module: Imports a Merge Module file (.msm).
•Snapshot: Imports a snapshot file captured with RayPack (.rcs).
•Legacy Setup: Imports legacy setup exe installer (.exe).
•Web Application: Imports a web application.
•App-V Application: Imports an App-V application (.appv).
•Citrix-AppLayering: Imports Citrix layers (.laypgk).
•RayFlow: Imports a package from RayFlow.
|
Warning: To import a legacy package (.exe) a version of RayPack must be available either on the local system or on a virtual machine that is configured for RayQC Advanced! |
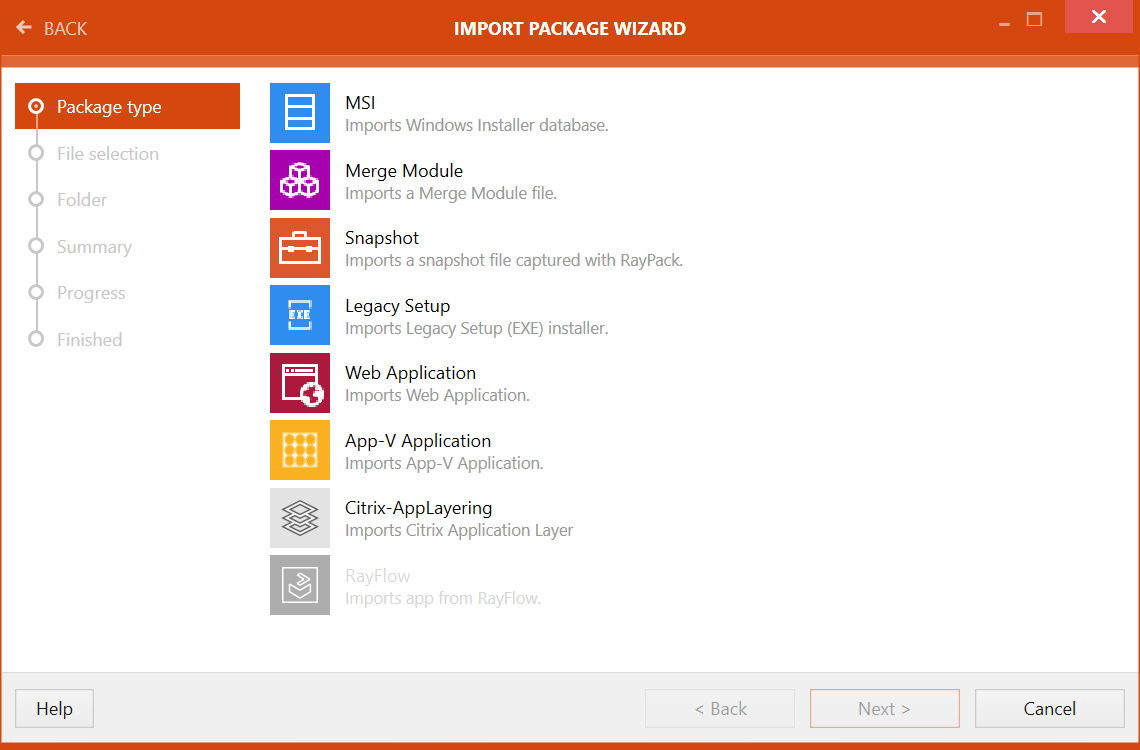
3. Click on the Next > button
File selection page is now available. Based on the package type initially selected, this page will show relevant options for that package type.
4. Select the path to package file (for this example MSI is chosen as the package type for import)
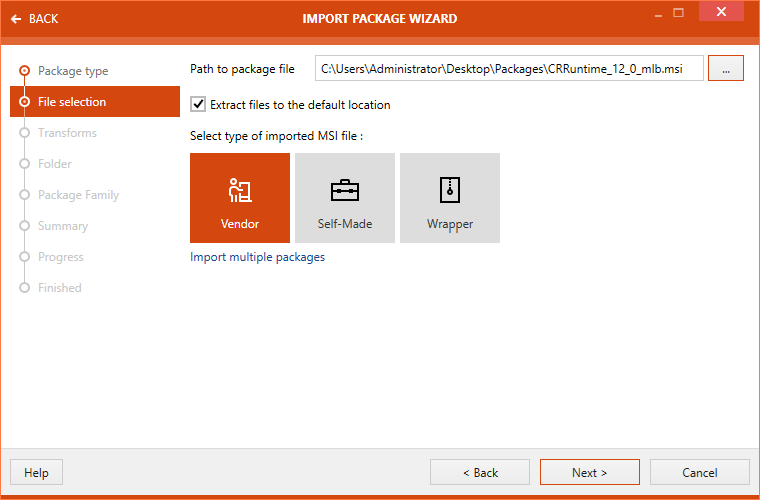
5. If the selected package already exists in the database, then a confirmation message is shown. A user can select RELOAD to overwrite the package in the Library or can select CONTINUE to import a second copy of the package.
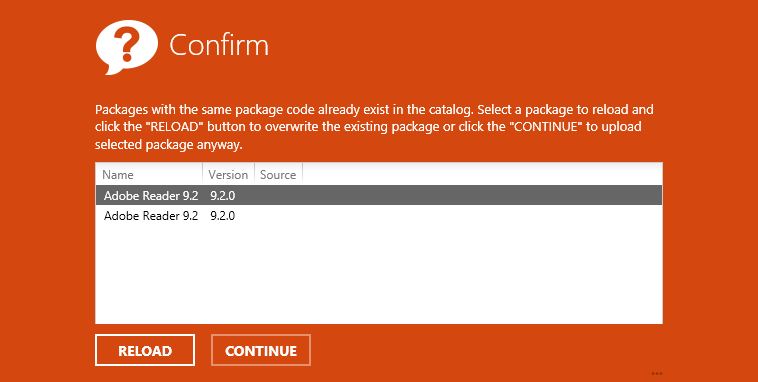
6. If a user has selected .msi as package import type, then the Transforms page is shown next. In this page a user can add transform files for the package which is being imported.
Click on the Next > button to proceed.
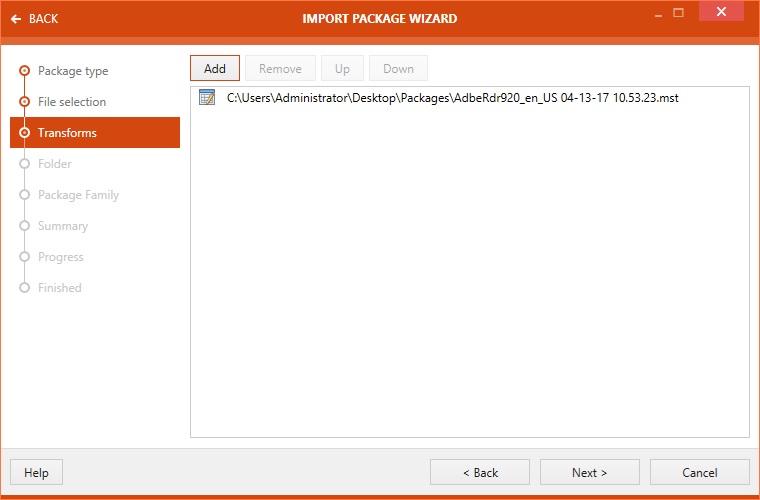
7. Select Add folder as destination for the imported package. The folders shown or created here are related to the package type previously selected. This means that if a user has selected OS Snapshot as package type, then the existing folders within the OS Snapshots area of the library will be shown here.
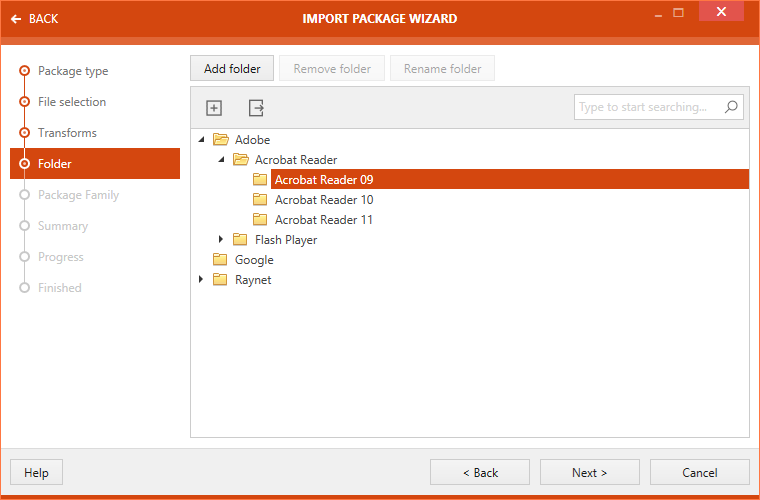
8. On the Package Family page, a user can specify the Package Family to which the package belongs. This page offers the ability to either use an existing package family or create a new one.
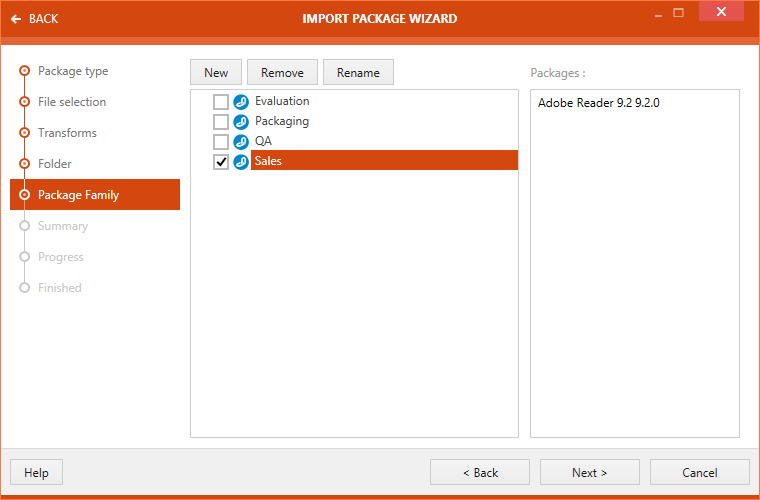
Next, the Summary page is shown. The user input for the package import is summarized on this page.
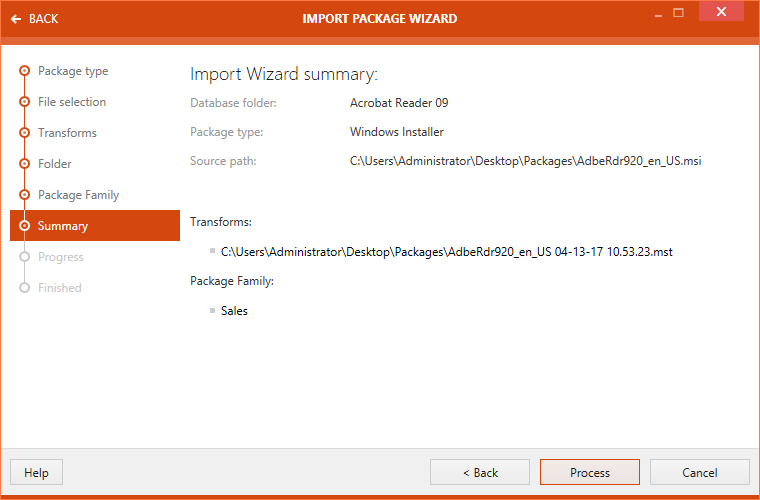
9. Click on the Process button to start importing the package.
A progress bar is shown.
10. Confirmation on successful package import is shown on the Finished page.
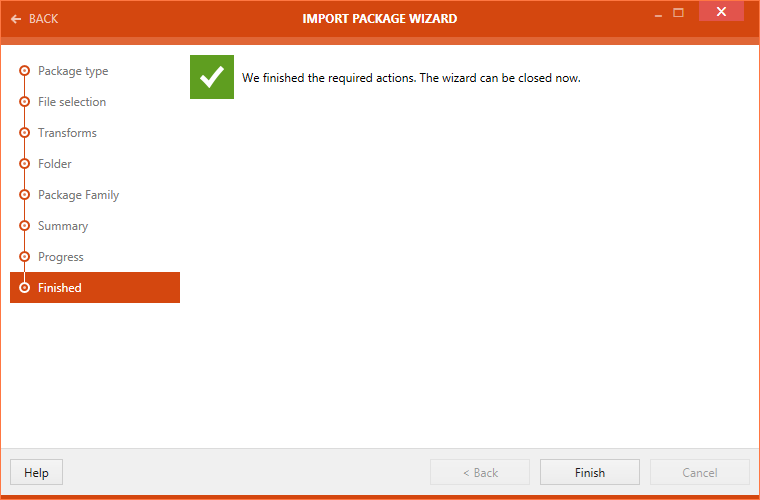
Click on the Finish button to close the IMPORT PACKAGE WIZARD.