This tool let you import IIS website data from a running IIS server. The tool can be found in the following location:
<RayPackInstalldir>\Tools\IISScanner\IISScanner.exe
for example
C:\Program Files (x86)\RayPack\Tools\IISScanner\IISScanner.exe
Prerequisites
•Microsoft .NET 4.0 must be installed on the machine where IISScanner.exe is running
•IIS Role must be enabled on the machine where IISScanner.exe is running
•The tool must be started as Administrator (the default manifestation requires it)
•The tool is fully standalone, requires no other files and no RayPack license.
Usage
Copy the IISScanner.exe file to a machine that hosts the required website(s). When the tool is started, a windows similar to the one below will be shown:
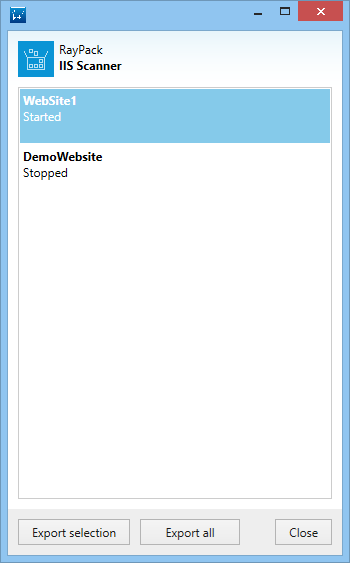
The list shows all websites found on the current IIS server. IIS 7, 7.5 and 8.5 are supported.
Each entry represents a separate website, with name and status being displayed.
To export the required data, select websites to be exported, and then press Export selection to select the target file where the data will be saved. You can also export all websites at once by clicking on Export all button. Click on Close to close the application.
Sample file
A following file may be produced by the IIS Scanner:
<?xml version="1.0"?>
<IISServerManager xmlns:xsd="http://www.w3.org/2001/XMLSchema" xmlns:xsi="http://www.w3.org/2001/XMLSchema-instance">
<Websites>
<Website>
<Id>1</Id>
<Name>Default Web Site</Name>
<Status>Stopped</Status>
<ApplicationPoolName>DefaultAppPool</ApplicationPoolName>
<PhysicalPath>%SystemDrive%\inetpub\wwwroot</PhysicalPath>
<Bindings>
<Binding>
<Ip>0.0.0.0</Ip>
<Port>80</Port>
<Host />
<Protocol>http</Protocol>
<BindingInformation>*:80:</BindingInformation>
</Binding>
</Bindings>
<LogFormat>W3c</LogFormat>
<WebApplications>
<WebApplication>
<Path>/WebApp1</Path>
<PhysicalPath>D:\web</PhysicalPath>
<ApplicationPoolName>DefaultAppPool</ApplicationPoolName>
<VirtualDirectories />
</WebApplication>
<WebApplication>
<Path>/WebApp1/WebApp2</Path>
<PhysicalPath>D:\web\New folder</PhysicalPath>
<ApplicationPoolName>DefaultAppPool</ApplicationPoolName>
<VirtualDirectories />
</WebApplication>
<WebApplication>
<Path>/WebApp1/WebApp2/WebApp3</Path>
<PhysicalPath>D:\web\New folder (2)</PhysicalPath>
<ApplicationPoolName>DefaultAppPool</ApplicationPoolName>
<VirtualDirectories />
</WebApplication>
</WebApplications>
</Website>
</Websites>
<ApplicationPools>
<ApplicationPool>
<Name>DefaultAppPool</Name>
<ManagedRuntimeVersion>v4.0</ManagedRuntimeVersion>
<ManagedPipelineMode>Integrated</ManagedPipelineMode>
<Enable32BitAppOnWin64>false</Enable32BitAppOnWin64>
<QueueLength>1000</QueueLength>
<Limit>0</Limit>
<LimitAction>NoAction</LimitAction>
<ResetInterval />
<IdentityType>ApplicationPoolIdentity</IdentityType>
<IdleTimeout />
<MaxProcesses>1</MaxProcesses>
</ApplicationPool>
</ApplicationPools>
</IISServerManager>