The USER INTERFACE view is designed to offer manipulative access to the dialogs that are part of the user interface belonging to the current packaging project standard installation routine.
Once the USER INTERFACE view is opened, a tile based overview of dialogs is displayed. All dialogs that are contained in the current RPP project or MSI package are displayed. Users may edit and remove dialogs from this collection.
The user interface editor is divided into the following sections:
•Installation Mode selector
•Dialog list / Dialog tree
•Designer canvas
•Current selection properties
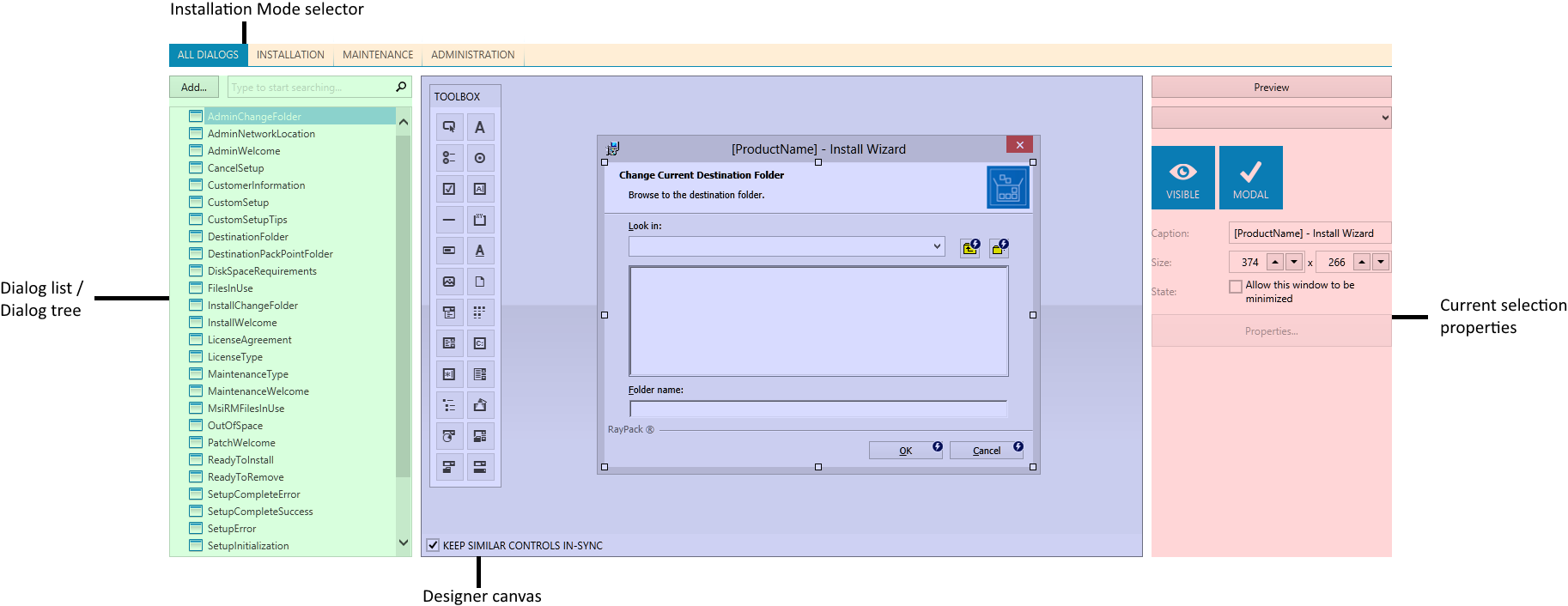
Installation Mode selector
The tabs on the top can be used to change the installation mode to be displayed in the other sections.
•ALL DIALOGS
All dialogs present in the MSI package will be shown.
•INSTALLATION
Only the dialogs visible during installation and uninstallation of the product will be shown
•MAINTENANCE
Only the dialogs shown during maintenance (repair, modify) will be shown.
•ADMINISTRATION
Only the dialogs shown during maintenance (repair, modify) will be shown.
Dialog list
The list of the dialogs is only shown when the option ALL DIALOGS is selected. The control contains the alphabetical list of all dialogs present in the MSI package, irregardless of the connections and conditions that were defined for them. This view is especially useful to locate a dialog by its name.
|
Be aware: Adding a new dialog to the project is only possible within the ALL DIALOGS tab. |
To filter the list by a name or its part, type the required filter string into the search box.
In order to delete a dialog from the package, right click its name and select Delete.... RayPack will show the list of all items that depend on the dialog being deleted:
•Controls (from the Control table)
•Events (from the ControlEvent table)
In order to confirm the deletion, press YES. Otherwise, click on the NO button to abort the deletion.
|
Note: Deleting a dialog will remove it from all sequences. All dependent items will be also removed. This operation is irreversible. After the dialog is deleted it may be necessary to manually adjust the events to make sure the navigation flow is working as expected. |
Dialog tree
The logical tree of dialogs is only shown when any option but ALL DIALOGS is selected. The control contains a tree, which simulates in which order the dialogs are shown to the end user. This view is especially useful to locate a dialog without knowing its name, but knowing when it gets displayed.
|
Be aware: Due to the Windows Installer simulation, RayPack only simulates the logical tree by examining the dialog conditions, events and actions. For very complicated expressions, the connections between dialogs may be misrepresented or not shown. |
The tree displays the dialogs on three levels:
•Root items are representing the actual order of actions, as present in the UIExecuteSequence table.
•The children of root items show a simulated flow and order of dialogs as presented to the end user.
•The third level of dialogs show modal dialogs or popups shown by the installation
If a dialog links to a dialog which has been already displayed above, it is now shown anymore in the tree to avoid duplication. If a dialog links to a dialog which has not occurred before, it will be shown in the tree as a next item in the tree.
If a dialog is present in the UIExecuteSequence and references another dialogs, it will be shown in a separate group node named after the first entry dialog that is present in the sequence.
Designer canvas
This is the central place where dialogs are edited and previewed. The canvas contains a 1:1 representation of the dialog being currently selected in the Dialog tree / Dialog list and the toolbox allowing to add new controls to it.
The existing controls can be edited by using either the sidebar or the properties dialog, available from the context menu.
Current selection properties
The sidebar contains a quick overview of basic properties of the current selection. If a control (for example a button or a bitmap) is selected, then its properties are shown in the sidebar. In any other case, when nothing is selected, the properties of the current dialog are shown.
Depending on the selection, the layout and amount of information present in the sidebar may vary. For most of the controls, standard properties that are available are:
•Visibility control
•Enabled/disabled state control
•3D/Flat look control
•Size (X and Y coordinates)