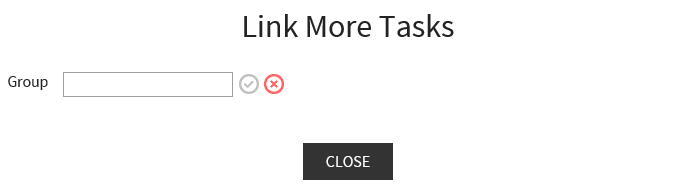Create a New Task Group / Topic
To create a new task group, also called a Topic, a task which should be part of the group needs to be selected. When the task is selected, if the task is not already part of a Topic, the option to create a new Topic is available in the LINKED TASKS tab. If there are already tasks which are linked to the selected task can be seen at the counter which is located after the tab name. The number in brackets represents the number of linked tasks. If the number is 0 there are no linked tasks and it is only possible to create a new Topic and a new Topic is created by clicking on the  button.
button.

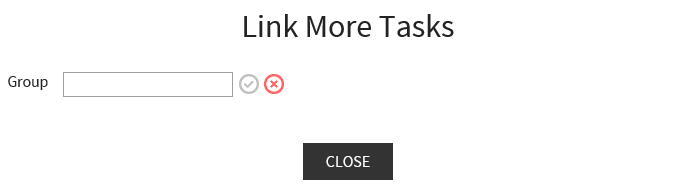
The name of the new group can now be entered into the field. After a name has been entered the Accept button will turn green and can be clicked to proceed.
|
Be aware: It is possible to create Topics with identical names if a task group with the same name already exists. |
In the Link More Tasks screen, the tasks which should be part of the new topic can be selected by checking the checkboxes which are located on the left of the table.
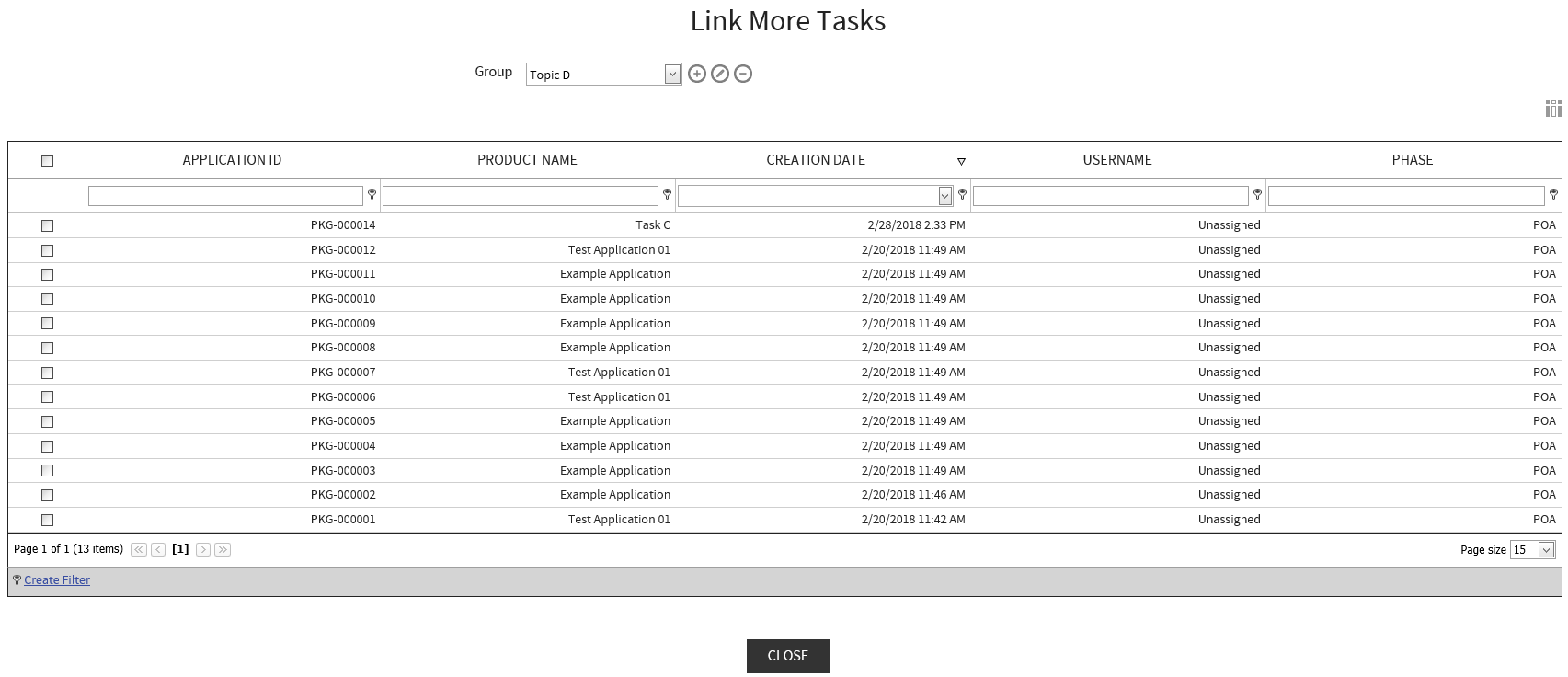
After all tasks have been selected, the CLOSE button can be used to return to the task view.
It is also possible to create another new Topic when in this view by clicking on the Add button (+). This button is also available if this view has been opened from a task which already has other tasks linked to it.
Adding / Deleting Tasks to / from an Existing Topic / Task Group
To add a task to an existing Topic it is necessary to select a task which is already part of the Topic. Then the LINKED TASKS tab needs to be selected. A new task can be added to the Topic by clicking on the  button. This button directly opens the Link More Tasks view.
button. This button directly opens the Link More Tasks view.
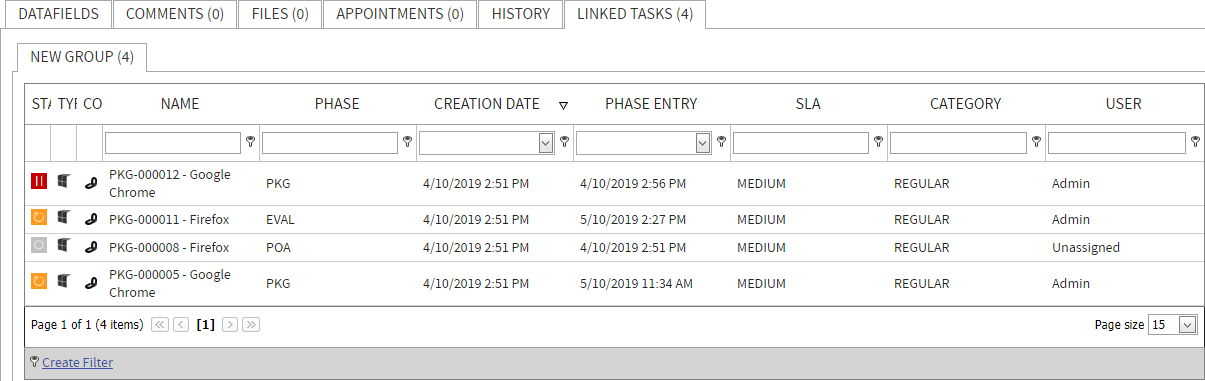
Tasks can be added or removed by clicking on the Edit button  .
.
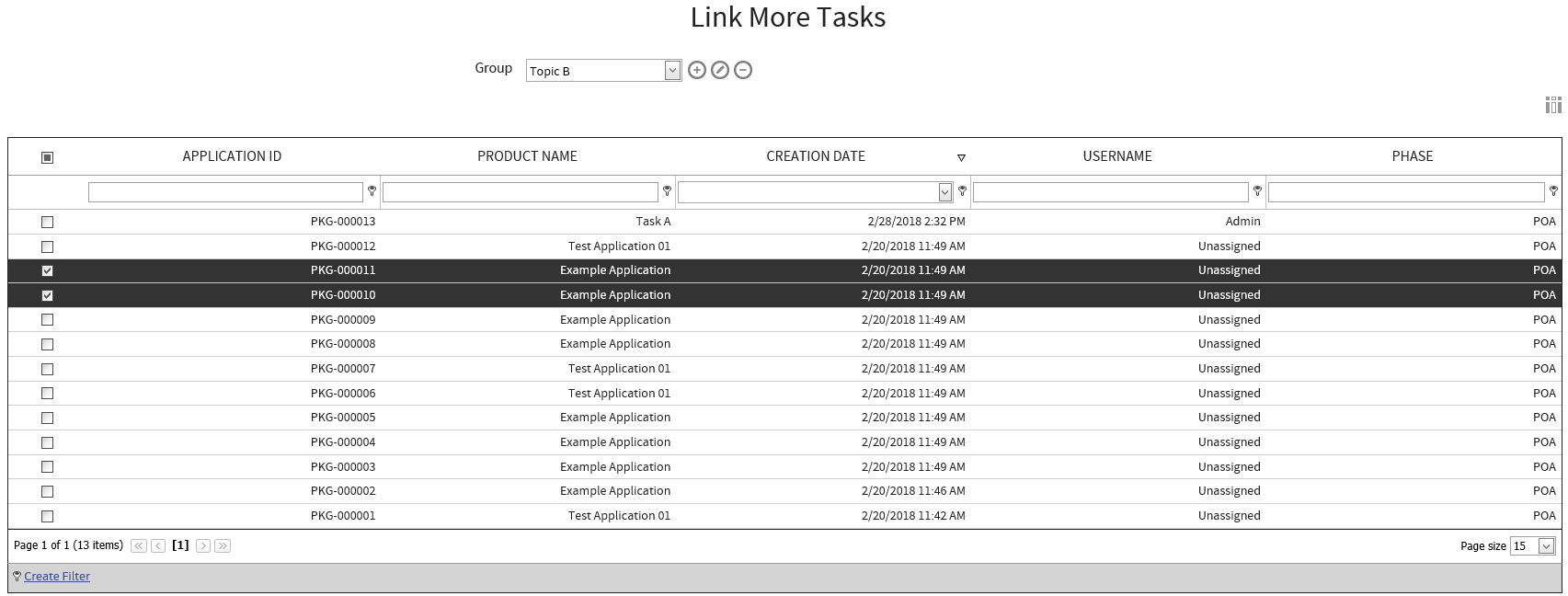
After clicking on the Edit button  , task can be added or removed by checking or unchecking of the checkboxes on the left site. All changes are saved automatically. It is possible to return to the task by clicking on the CLOSE button.
, task can be added or removed by checking or unchecking of the checkboxes on the left site. All changes are saved automatically. It is possible to return to the task by clicking on the CLOSE button.
Deleting an Existing Task Group / Topic
To delete an existing Topic it is necessary to select a task which is part of the Topic. Then the LINKED TASKS tab needs to be selected. A Topic can be deleted by clicking on the  button. This button opens the Link More Tasks view.
button. This button opens the Link More Tasks view.
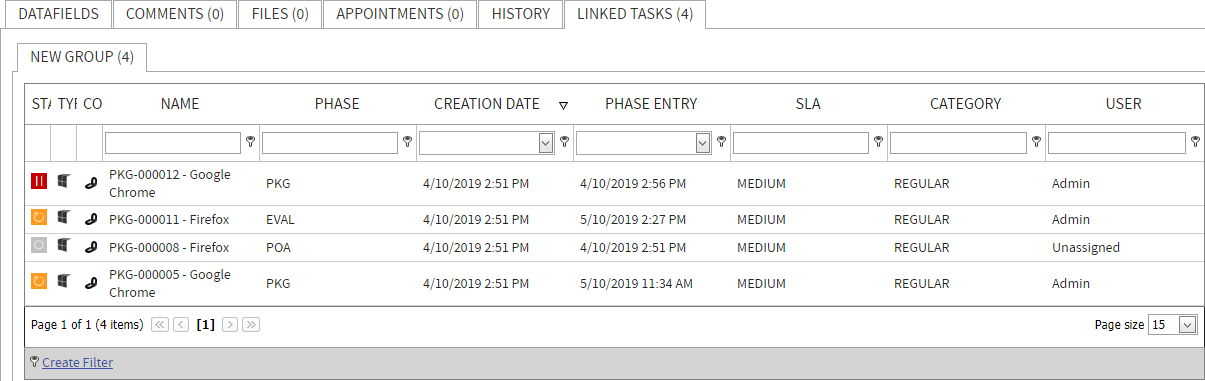
A Topic can be deleted by selecting the Topic using the dropdown menu and clicking on the Delete button (-)
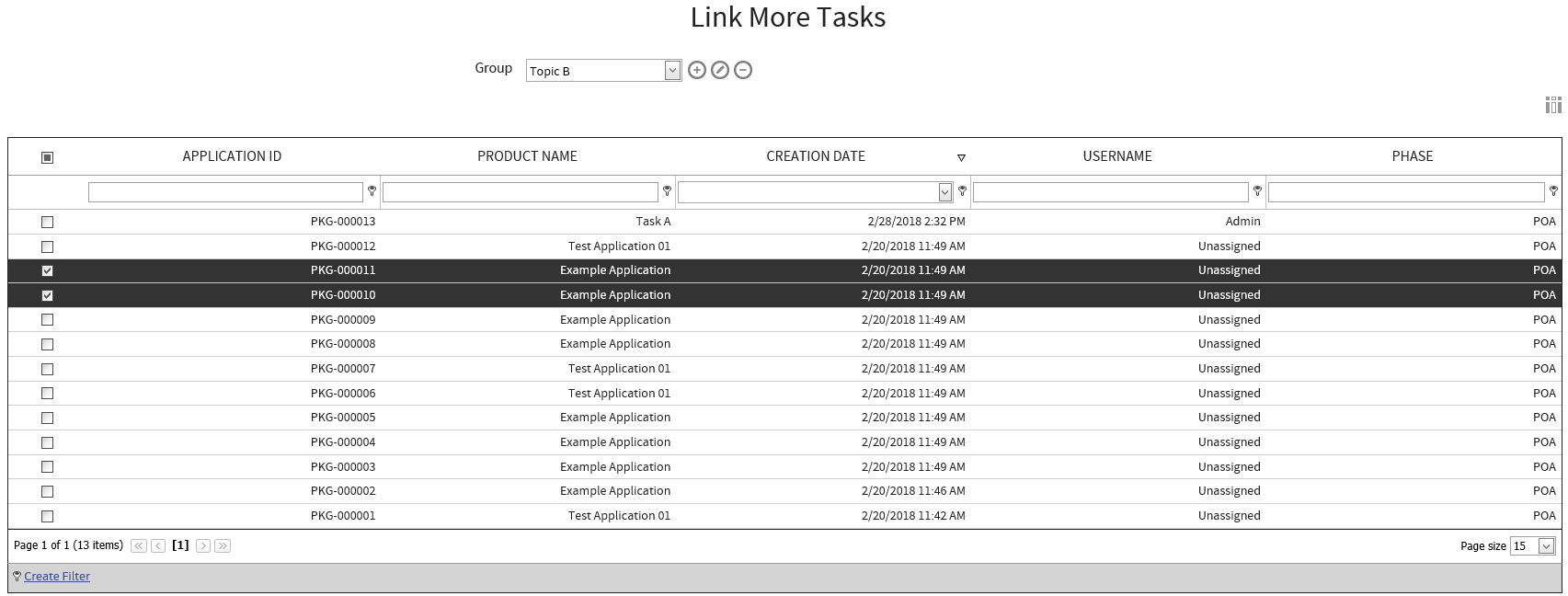
The selected Topic will be deleted without needing any further confirmation. If last Topic that is linked to the task is deleted, the following view will be shown.